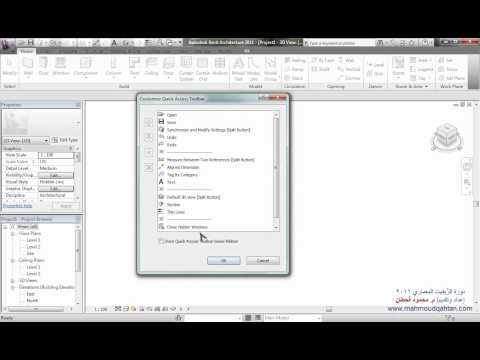تعلمك مقالة ويكي هاو هذه كيفية بدء استخدام KaiOS على هاتفك المحمول. بمجرد إدخال بطاقة SIM صالحة للهاتف المحمول ، يمكنك استخدام KaiOS لإجراء مكالمات هاتفية وإرسال رسائل نصية والتحقق من البريد الإلكتروني وتصفح الإنترنت وغير ذلك الكثير.
خطوات
طريقة 1 من 8: إجراء مكالمة

الخطوة 1. اضغط على الزر الأيمن أسفل "جهات الاتصال
يوجد أسفل الركن الأيمن السفلي من الشاشة. يؤدي ذلك إلى فتح قائمة جهات الاتصال الخاصة بك.
- إذا كنت تفضل إجراء مكالمة مع شخص ليس في جهات الاتصال الخاصة بك ، فما عليك سوى طلب رقم الهاتف باستخدام لوحة المفاتيح والضغط على مستقبل الهاتف أو مكالمة لإجراء المكالمة.
- يمكنك إدارة جهات الاتصال الخاصة بك في جهات الاتصال تطبيق.

الخطوة 2. حدد جهة الاتصال التي تريد الاتصال بها
استخدم مفاتيح الأسهم لأعلى ولأسفل للتمرير عبر جهات الاتصال الخاصة بك حتى تصل إلى الشخص الذي تريد التحدث إليه.

الخطوة الثالثة. اضغط على زر الهاتف للاتصال بالاسم المحدد
بناءً على هاتفك ، قد تحتاج إلى التحديد مكالمة في حين أن. هذا يضع مكالمتك.
الطريقة 2 من 8: استخدام المشغل الدائري

الخطوة الأولى. اضغط على المفتاح الأيسر لفتح مشغل المكتبة
مشغل الرف الدائري هو مجموعة الرموز على الشاشة الرئيسية التي يمكنك التمرير خلالها مثل الرف الدائري.

الخطوة 2. استخدم مفاتيح الأسهم للتمرير عبر التطبيقات
استمر في التمرير حتى تظهر أيقونة التطبيق الذي تريد فتحه في الموضع الأوسط.

الخطوة 3. اضغط على مفتاح المركز لتشغيل التطبيق
سيفتح التطبيق المحدد في وضع ملء الشاشة.
إذا كنت ترغب في تثبيت المزيد من التطبيقات ، فراجع طريقة تثبيت تطبيقات جديدة
الطريقة 3 من 8: إرسال رسالة

الخطوة 1. افتح الرسائل على هاتفك
ابحث عن أيقونة لاثنين من فقاعات الدردشة المتداخلة.

الخطوة 2. حدد جديد لإنشاء رسالة جديدة

الخطوة الثالثة. أدخل اسم أو رقم هاتف الشخص الذي تريد إرسال رسالة نصية إليه
ينتقل هذا إلى حقل "إلى" أعلى الرسالة.
- إذا كنت تريد تحديد جهة اتصال من قائمة جهات الاتصال الخاصة بك ، فحدد جهات الاتصال الخيار (أو الضغط على الزر الأيمن) لفتح جهات الاتصال الخاصة بك.
- هناك طريقة أخرى لإنشاء رسالة نصية جديدة وهي استخدام مساعد Google. اضغط مع الاستمرار على المفتاح الأوسط لمدة ثانيتين ثم قل "SMS (اسم جهة الاتصال)". حدد جهة الاتصال الصحيحة من نتيجة البحث واضغط على مفتاح الوسط للتأكيد. يمكنك بعد ذلك الضغط على المفتاح الأوسط لنطق رسالتك - عندما تتوقف عن التحدث ، سيتم إرسالها تلقائيًا.

الخطوة 4. اكتب رسالتك
تنتقل رسالتك إلى منطقة الكتابة أسفل الشاشة.

الخطوة 5. اضغط على مفتاح الوسط لإرسال الرسالة

الخطوة 6. إرسال رسالة باستخدام مساعد جوجل
يمكنك استخدام صوتك لإنشاء رسالة نصية إلى جهة اتصال باستخدام مساعد Google. إليك الطريقة:
- اضغط مع الاستمرار على زر الوسط لتنشيط مساعد Google.
- قل ، "SMS [اسم جهة الاتصال التي تريد إرسال رسالة نصية إليها]."
- انطق محتوى رسالتك بصوت عالٍ. عندما تتوقف عن الكلام ، ستظهر محتويات رسالتك على الشاشة.
- انقر يرسل.
- اطلع على ويكي هاو هذا لمعرفة المزيد حول استخدام مساعد جوجل على نظام KaiOS.

الخطوة 7. إرسال رسالة باستخدام WhatsApp
يمكنك استخدام WhatsApp على هاتفك لإرسال رسائل نصية. إليك الطريقة:
- افتح WhatsApp.
- حدد جهة الاتصال واضغط على مفتاح الوسط لفتحه.
- اكتب رسالة.
- انقر فوق رمز الوجه المبتسم لإدراج رمز تعبيري في رسالتك (اختياري).
- قم بتضمين مرفق (اختياري). يمكن أن تكون الصور ومقاطع الفيديو وما إلى ذلك. يمكنك تحديد ملف أكثر خيار لعرض قائمة خيارات المرفقات.
- اضغط على مفتاح الوسط للإرسال.
- راجع هذا المقال wikiHow لمعرفة المزيد حول استخدام WhatsApp على نظام KaiOS.
الطريقة الرابعة من 8: الاتصال بشبكة Wi-Fi

الخطوة 1. افتح الإعدادات الخاصة بك
ابحث عن الرمز مع التروس أو التروس.

الخطوة 2. حدد Wi-Fi

الخطوة 3. اضغط على خيار Wi-Fi لتشغيله
إذا كانت شبكة Wi-Fi معطلة ، فسيؤدي النقر عليها إلى تشغيلها. عند تمكين Wi-Fi ، سيبدأ هاتفك في البحث عن الشبكات المتاحة للانضمام إليها.

الخطوة 4. حدد شبكة للانضمام إليها
إذا كانت الشبكة لا تتطلب كلمة مرور ، فستكون متصلاً على الفور.

الخطوة 5. أدخل كلمة مرور الشبكة إذا طُلب منك ذلك
إذا كانت الشبكة تتطلب كلمة مرور ، فأدخلها للاتصال. بمجرد اتصالك بشبكة Wi-Fi ، سترى أيقونة Wi-Fi (مخروط مكون من عدة خطوط منحنية) في الجزء العلوي من الشاشة.
إذا كنت متصلاً بشبكة الجوال ، فسترى "3G" أو "4G" أعلى الشاشة بدلاً من ذلك
الطريقة الخامسة من 8: الاتصال ببيانات الجوال
الخطوة 1. أدخل بطاقة SIM صالحة وقم بتشغيل هاتفك
يجب أن يحتوي هاتفك على بطاقة SIM صالحة وأن يتم تنشيطه على شبكة مزود خدمة الهاتف المحمول الخاص بك قبل أن تتمكن من استخدام بيانات الهاتف المحمول.

الخطوة 2. افتح الإعدادات الخاصة بك
ابحث عن الرمز مع التروس أو التروس.

الخطوة 3. حدد شبكة المحمول

الخطوة 4. انقر لتمكين شبكة الهاتف المحمول
طالما تم تمكين هذا الخيار ، يجب أن يتصل هاتفك بشبكة الجوال الخاصة بمشغل شبكة الجوال.
- إذا كنت متصلاً بشبكة الجوال ، فسترى "3G" أو "4G" أعلى الشاشة.
- قد يتم تطبيق رسوم البيانات.
الطريقة 6 من 8: تثبيت تطبيقات جديدة

الخطوة 1. اذهب إلى الشاشة الرئيسية واضغط على مفتاح الوسط
هذا يفتح قائمة التطبيقات على هاتفك.

الخطوة 2. حدد رمز KaiStore واضغط على مفتاح الوسط
تبدو أيقونة KaiStore مثل حقيبة بها حرف "K" متعدد الألوان مصنوع من الأشكال بالداخل.

الخطوة 3. تصفح التطبيق
استخدم مفاتيح الأسهم للتمرير إلى الفئة المطلوبة ، ثم اضغط على مفتاح الوسط لمشاهدة قائمة بالتطبيقات في تلك الفئة.
افحص ال موصى به غالبًا لمواكبة أحدث التطبيقات لهاتف KaiOS الخاص بك.

الخطوة 4. اضغط على مفتاح المركز في أحد التطبيقات لتحديده
يعرض هذا معلومات حول التطبيق ويمنحك خيار بدء التنزيل.
- إذا كان لديك التطبيق بالفعل ورأيت خيار "تحديث" على صفحة المعلومات ، فاضغط على المفتاح الأوسط للحصول على أحدث إصدار من التطبيق.
- استخدم مفاتيح الأسهم للتمرير لأعلى ولأسفل عبر المعلومات حسب الحاجة.

الخطوة 5. اضغط على مفتاح الوسط لتنزيل التطبيق
عند الانتهاء من تنزيل التطبيق ، سترى رسالة نصها "اكتمل التنزيل".

الخطوة 6. اضغط على مفتاح الوسط لفتح التطبيق
يمكنك أيضًا فتح التطبيق عن طريق تحديد الرمز الخاص به في قائمة التطبيقات الخاصة بك.
الطريقة 7 من 8: البحث في الإنترنت

الخطوة 1. افتح تطبيق المتصفح
ستجده في قائمة التطبيقات.
- يمكنك أيضًا استخدام مساعد Google للبحث في الويب على هاتفك الذي يدعم KaiOS. لمعرفة المزيد ، تحقق من الوصول إلى مساعد Google على KaiOS.
- يأتي هاتفك أيضًا مزودًا بتطبيق Google ، والذي يسمح لك بالبحث في الإنترنت واستخدام ميزات Google الأخرى. ما عليك سوى تشغيل تطبيق Google عن طريق تحديد "G" متعدد الألوان في قائمة التطبيقات لديك لتشغيل Google.

الخطوة 2. أدخل مصطلحات البحث في شريط البحث
الشريط في الجزء العلوي من الشاشة.
إذا كنت تفضل زيارة موقع ويب معين ، فما عليك سوى كتابة عنوان URL لهذا الموقع (على سبيل المثال ، www.wikiHow.com) في الشريط بدلاً من ذلك

الخطوة 3. حدد انتقال
ستظهر قائمة نتائج البحث.
- يمكنك التمرير خلال النتائج باستخدام مفاتيح الأسهم.
- لزيارة صفحة في النتائج ، قم بالتمرير إليها وحددها بالمفتاح الأوسط.
الطريقة 8 من 8: إضافة لغة الإدخال

الخطوة 1. افتح الإعدادات الخاصة بك
إنه رمز الترس أو الترس في قائمة التطبيقات الخاصة بك.

الخطوة 2. حدد التخصيص
يمكنك تحديد اختيارك عن طريق التمرير باستخدام مفاتيح الأسهم ثم الضغط على المفتاح الأوسط للتحديد.

الخطوة 3. حدد طرق الإدخال
هذا يفتح لغتك وخيارات الإدخال.

الخطوة 4. حدد تفضيلات اللغة الخاصة بك
يمكنك إضافة لغات وطرق إدخال متعددة إذا كنت ترغب في ذلك.