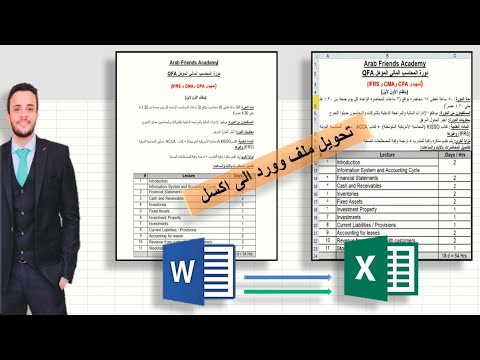يعلمك هذا المقال كيفية فتح وعرض محتويات ملف PPT (عرض PowerPoint تقديمي) في نظامي Windows و macOS. PPT هو تنسيق العرض الأصلي في إصدارات Microsoft PowerPoint السابقة وهو مدعوم من قبل جميع إصدارات البرنامج. إذا لم يكن لديك PowerPoint ، فيمكنك فتح الملف في العروض التقديمية من Google أو PowerPoint Online (إصدار مجاني من PowerPoint يمكن الوصول إليه على الويب).
خطوات
الطريقة الأولى من 3: استخدام PowerPoint

الخطوة الأولى. ابحث عن ملف PPT الذي تريد فتحه على جهاز الكمبيوتر الخاص بك
افتح المجلد الذي يحتوي على العرض التقديمي الخاص بك ، وحدد موقع ملف PPT الخاص بك.

الخطوة 2. انقر بزر الماوس الأيمن على ملف PPT
سيؤدي هذا إلى فتح خيارات الملف في قائمة منسدلة.

الخطوة 3. قم بالمرور فوق فتح باستخدام في القائمة
سيؤدي هذا إلى فتح قائمة فرعية بقائمة البرامج التي يمكنك فتح ملف PPT بها.

الخطوة 4. حدد Microsoft PowerPoint في قائمة "فتح باستخدام"
سيؤدي هذا إلى فتح ملف PPT في PowerPoint. يمكنك مشاهدة وتحرير العرض التقديمي الخاص بك هنا.
- إذا لم يكن لديك PowerPoint مثبتًا على جهاز الكمبيوتر الخاص بك ، فتأكد من مراجعة هذه المقالة للحصول على إرشادات مفصلة حول كيفية تنزيله.
- بدلاً من ذلك ، يمكنك تنزيل Apache OpenOffice واستخدامه (https://www.openoffice.org/download) أو Apple Numbers (https://itunes.apple.com/tr/app/numbers/id409203825).
- لفتح PPT ببرنامج مختلف ، ما عليك سوى اختيار البرنامج الذي تريد استخدامه من قائمة "فتح باستخدام".
الطريقة 2 من 3: استخدام العروض التقديمية من Google

الخطوة 1. افتح موقع Google Slides في متصفح الويب الخاص بك
اكتب https://docs.google.com/presentation في شريط عناوين المتصفح ، واضغط على ↵ Enter أو ⏎ Return.
إذا تمت مطالبتك ، قم بتسجيل الدخول باستخدام حساب Google الخاص بك

الخطوة 2. انقر فوق رمز المجلد في الجزء العلوي الأيمن من "العروض التقديمية الأخيرة
" سيؤدي هذا إلى فتح نافذة منبثقة جديدة ، ويسمح لك بتحديد ملف عرض تقديمي لفتحه في محرر مستندات Google.

الخطوة 3. انقر فوق علامة التبويب تحميل
يمكنك العثور على هذا الزر أعلى النافذة المنبثقة "فتح ملف". سيسمح لك بتحديد ملف عرض تقديمي وتحميله وفتحه من جهاز الكمبيوتر الخاص بك.

الخطوة 4. انقر فوق تحديد ملف من جهازك
هذا زر أزرق في منتصف صفحة التحميل. سيفتح نافذة متصفح الملفات ، ويسمح لك بتحديد ملف PPT الخاص بك.
بدلاً من ذلك ، يمكنك سحب ملف PPT وإفلاته هنا

الخطوة 5. حدد ملف PPT الخاص بك
ابحث عن ملف العرض التقديمي PPT في نافذة متصفح الملفات ، وانقر فوقه.

الخطوة 6. انقر فوق فتح في النافذة المنبثقة
سيؤدي هذا إلى تحميل ملف PPT الخاص بك وفتحه في العروض التقديمية من Google.
الطريقة الثالثة من 3: استخدام PowerPoint Online

الخطوة الأولى: افتح موقع PowerPoint Online في متصفح الإنترنت الخاص بك
اكتب https://office.live.com/start/PowerPoint.aspx في شريط عنوان المتصفح واضغط على ↵ Enter أو ⏎ Return.
إذا تمت مطالبتك ، فقم بتسجيل الدخول باستخدام حساب Microsoft الخاص بك

الخطوة 2. انقر فوق الزر تحميل عرض تقديمي
يوجد هذا الزر بجوار رمز السهم المتجه لأعلى في الزاوية العلوية اليمنى. سيفتح نافذة متصفح الملفات الخاص بك.

الخطوة 3. حدد ملف العرض التقديمي PPT الخاص بك
استخدم نافذة متصفح الملفات للعثور على ملف PPT ، وانقر على اسم الملف.

الخطوة 4. انقر فوق الزر فتح
سيؤدي هذا إلى تحميل ملف PPT الخاص بك إلى حساب PowerPoint Online الخاص بك ، وفتح العرض التقديمي في المستعرض الخاص بك.