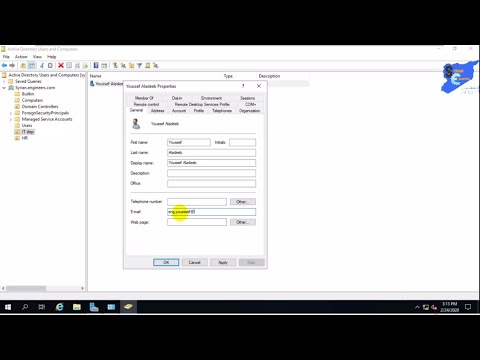اعتمادًا على نظام التشغيل الخاص بك ، قد تختلف الإرشادات التالية لنظام التشغيل Windows XP.
خطوات

الخطوة 1. انقر على زر البداية

الخطوة 2. انتقل إلى لوحة التحكم

الخطوة 3. بمجرد الفتح ، انقر نقرًا مزدوجًا بزر الماوس الأيسر على "اتصالات الشبكة"

الخطوة 4. يجب أن تشاهد رمزًا يسمى "Local Area Connection"
انقر بزر الماوس الأيمن فوق هذا الرمز ، وانقر بزر الماوس الأيسر على "خصائص" (قد يكون هناك أكثر من اتصال شبكة واحد ، اعتمادًا على عدد بطاقات الشبكة الموجودة في جهاز الكمبيوتر الخاص بك. يشير "اتصال المنطقة المحلية" إلى منفذ Ethernet سلكي ، بينما يشير "الاتصال اللاسلكي" اتصال الشبكة "لأنواع مختلفة من اتصالات الشبكة اللاسلكية بما في ذلك WiFi.)

الخطوة 5. تنبثق نافذة ، في المنتصف ستجد قائمة بالعناصر ، أحدها "بروتوكول الإنترنت (TCP / IP)"
انقر بزر الماوس الأيمن فوقه ثم انقر بزر الماوس الأيسر فوق الزر "خصائص".

الخطوة 6. ستظهر نافذة جديدة ، حدد "الحصول على عنوان IP تلقائيًا"

الخطوة 7. حدد أيضًا "الحصول على عنوان خادم DNS تلقائيًا"

الخطوة 8. انقر فوق "موافق" لإغلاق هذه النافذة

الخطوة 9. انقر فوق "موافق" مرة ثانية لإغلاق هذه النافذة الثانية
نصائح
- في النافذة السوداء (موجه الأوامر) اكتب "ipconfig" ثم اضغط على Enter.
- يجب أن تتلقى عنوان IP مناسبًا للجهاز الذي تتصل به.
- ثم اكتب "ipconfig / تجديد" وهذا يجب أن يضبط عنوان IP الخاص بك على عنوان IP المناسب.
- للتأكد من حصولك على عنوان IP مناسب ، انتقل إلى البدء وانقر بزر الماوس الأيسر على "تشغيل" واكتب "cmd" ، واضغط على Enter.
- إذا كنت تتلقى عنوان IP غير صالح ، فاكتب "ipconfig / release" ثم اضغط على Enter. سيؤدي هذا إلى تعيين عنوان IP الخاص بك على 0.0.0.0
تحذيرات
- في حالة الاتصال من خلال جهاز توجيه أو جدار حماية ، تحقق من دليل المستخدم للحصول على عنوان IP المناسب الذي يجب أن تتلقاه (عادةً ما يبدأ بـ "192.168." [ملاحظة: يُشار إلى هذا العنوان بواسطة IEEE كعنوان شبكة خاصة])
- إذا كنت متصلاً بشكل مباشر بالمودم الخاص بك ، فقد تحتاج إلى التحقق من مزود خدمة الإنترنت (ISP) لتحديد عنوان IP الذي يجب أن يكون.
- إذا كان جهاز الكمبيوتر الخاص بك متصلاً بالإنترنت ، فاستخدم خادم DHCP. بالنسبة لعناوين IP على شبكة خاصة ، ربما لا يمكنك الوصول إلى خادم DHCP ويجب عليك الاتصال بشخص ما لإعداد شبكتك الخاصة.