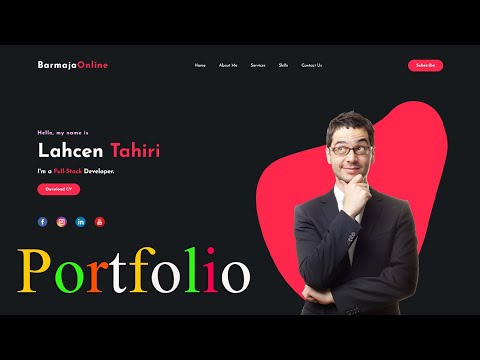ستعلمك مقالة ويكي هاو هذه كيفية تحديث BIOS الخاص بك من محرك أقراص USB. يعمل BIOS كبرنامج ثابت للوحة الأم ويمكن تحديثه بسرعة.
خطوات
الطريقة الأولى من 2: تنزيل تحديث BIOS

الخطوة 1. احصل على مواصفات النظام الخاص بك
اضغط على مفتاح Windows واكتب
"msinfo"
، ثم انقر على نتيجة البحث التي تعرض تطبيق نظام يمكنك فتحه للاطلاع على مواصفات جهاز الكمبيوتر الخاص بك.
ستحتاج إلى تدوين المعلومات الموجودة بالقرب من "BaseBoard Product" (وهو طراز اللوحة الأم) ، بالإضافة إلى الشركة المصنعة للوحة الأم و "إصدار / تاريخ BIOS"

الخطوة 2. أدخل USB في جهاز الكمبيوتر الخاص بك
إذا كان جهاز الكمبيوتر الخاص بك يحتوي على برج ، فستجد منافذ USB في الجزء الأمامي والخلفي منه ؛ إذا كنت تستخدم جهازًا متعدد الإمكانات ، فستجد منافذ USB في الجزء الخلفي من الشاشة ؛ وإذا كنت تستخدم جهاز كمبيوتر محمول ، فستجد منافذ USB على جوانب جهاز الكمبيوتر الخاص بك.

الخطوة الثالثة. قم بتنزيل تحديث BIOS
تختلف هذه الخطوة بين الشركات المصنعة ، ولكن يجب أن تكون قادرًا على استخدام محرك بحث ، مثل Google ، لتحديد موقع الويب الخاص باللوحة الأم باستخدام تحديث BIOS.
عند فتح مستكشف الملفات ، تأكد من اختيار حفظ الملف على محرك أقراص USB. إذا تم حفظ الملف على محرك الأقراص المحلي ، فستحتاج إلى نقله إلى محرك أقراص USB
الطريقة 2 من 2: تحديث BIOS الخاص بك

الخطوة 1. قم بإعادة تشغيل جهاز الكمبيوتر الخاص بك والوصول إلى صفحة BIOS
أثناء تمهيد جهاز الكمبيوتر الخاص بك ، ابدأ فورًا بالضغط على المفتاح الذي تم تعيينه من قبل الشركة المصنعة لجهاز الكمبيوتر الخاص بك لبدء تشغيل BIOS. إذا لم يتم تشغيل BIOS ، فستحتاج إلى إعادة التشغيل مرة أخرى وتجربة مفتاح مختلف.
- بالنسبة لمعظم أجهزة الكمبيوتر ، يعد هذا المفتاح أحد مفاتيح الوظائف (على سبيل المثال ، F12) ، على الرغم من أن بعض أجهزة الكمبيوتر ، مثل Asus ، تستخدم مفتاح Del أو مفتاح Esc.
- إذا كنت لا تعرف مفتاح BIOS لجهاز الكمبيوتر الخاص بك ، فابحث عنه عن طريق كتابة اسم الشركة المصنعة لجهاز الكمبيوتر واسم الطراز و "مفتاح BIOS" في محرك البحث.

الخطوة 2. أدخل الإعداد أو الوضع المتقدم وانتظر حتى يتم تحميل BIOS
بعد الضغط على مفتاح الإعداد بنجاح (قد يكون F2) أو شاشة Advanced (F7 لبعض أجهزة الكمبيوتر) ، سيتم تحميل BIOS. هذا يجب ان ياخذ بعض الوقت. عند اكتمال التحميل ، سيتم نقلك إلى قائمة إعدادات BIOS.

الخطوة الثالثة. قم بالوصول إلى تحديث BIOS على USB الخاص بك
تختلف هذه العملية بين الشركات المصنعة واللوحات الأم ، ولكن يجب أن ترى المكان الذي يمكنك تحديده للوصول إلى ملف BIOS من محرك أقراص USB.
إذا رأيت علامة التبويب "التمهيد" ، فستنتقل إلى هناك لتمكين محرك USB للحصول على التحديثات

الخطوة 4. اسمح بتحديث BIOS
يمكن أن تستغرق هذه العملية بضع دقائق إلى أكثر من ساعة ، اعتمادًا على جهاز الكمبيوتر الخاص بك وحجم تحديث BIOS. بمجرد الانتهاء من تحديث BIOS ، يجب إعادة تشغيل جهاز الكمبيوتر الخاص بك ، على الرغم من أنه قد يُطلب منك تأكيد هذا القرار.