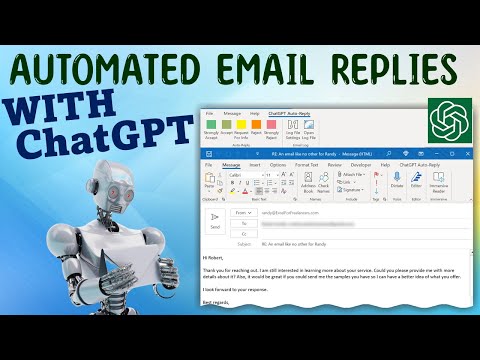تعلمك مقالة ويكي هاو هذه كيفية نقل إشارات مرجعية لمتصفح Google Chrome أو Mozilla Firefox من كمبيوتر إلى آخر.
خطوات
الطريقة الأولى من الثانية: استخدام جوجل كروم

الخطوة 1. قم بتوصيل محرك أقراص فلاش بجهاز الكمبيوتر الخاص بك
ربما يكون محرك الأقراص المحمول هو أسهل طريقة لنقل إشاراتك المرجعية بسرعة إلى كمبيوتر آخر.
إذا لم يكن لديك محرك أقراص فلاش ، فيمكنك إرفاق ملف الإشارة المرجعية برسالة بريد إلكتروني بدلاً من ذلك

الخطوة 2. افتح Chrome على جهاز الكمبيوتر الخاص بك
إنه في كل التطبيقات في قائمة Start (ابدأ) في Windows ، و التطبيقات مجلد في macOS.

الخطوة 3. انقر فوق ⁝
ستجده في الزاوية العلوية اليسرى من المتصفح. سيتم توسيع القائمة.

الخطوة 4. حدد الإشارات المرجعية
سيتم توسيع قائمة أخرى.

الخطوة 5. انقر فوق مدير الإشارات المرجعية
إنه بالقرب من أعلى القائمة.

الخطوة 6. انقر فوق ⁝
ستجده في الزاوية العلوية اليمنى من الصفحة.

الخطوة 7. انقر فوق تصدير الإشارات المرجعية
هذا يفتح متصفح الملفات بجهاز الكمبيوتر الخاص بك.

الخطوة 8. انتقل إلى الموقع الذي تريد حفظ الإشارات المرجعية فيه
إذا كنت تستخدم محرك أقراص فلاش ، فانتقل إلى محرك الأقراص المحمول في متصفح الملفات.
إذا كنت سترسل الإشارات المرجعية لنفسك عبر البريد الإلكتروني ، فانتقل إلى التحميلات مجلد (أو في أي مكان آخر يسهل تذكره).

الخطوة 9. انقر فوق حفظ
سيتم حفظ إشاراتك المرجعية في الموقع المحدد كملف HTML. عند الانتهاء من حفظ الملف ، أخرج محرك الأقراص بأمان من جهاز الكمبيوتر الخاص بك.
إذا كنت ترسل الإشارات المرجعية إلى نفسك عبر البريد الإلكتروني ، فافتح برنامج البريد الإلكتروني ، وأنشئ رسالة جديدة لنفسك ، وأرفق الملف ، ثم انقر على زر الإرسال

الخطوة 10. قم بتوصيل محرك الأقراص المحمول بجهاز الكمبيوتر الجديد
إذا قمت بإرسال الإشارات المرجعية لنفسك عبر البريد الإلكتروني ، فقم بتسجيل الدخول إلى حساب البريد الإلكتروني الخاص بك من الكمبيوتر الجديد ، وافتح الرسالة ، ثم قم بتنزيل مرفق HTML

الخطوة 11. افتح Google Chrome على الكمبيوتر الجديد
إذا كنت تريد استيراد الإشارات المرجعية إلى Firefox أو Safari بدلاً من ذلك ، فافتح هذا المتصفح الآن.

الخطوة 12. افتح مدير الإشارات المرجعية على الكمبيوتر الجديد
في Chrome ، انقر فوق ملف ⁝ في الزاوية العلوية اليمنى من المتصفح ، حدد إشارات مرجعية ، ثم اضغط مدير الإشارات المرجعية.
-
ثعلب النار:
اضغط على Ctrl + Shift + B لفتح مدير الإشارات.
-
سفاري:
انقر على ملف القائمة ، انقر فوق الاستيراد من… ، ثم حدد المرجعية ملف HTML.

الخطوة 13. انقر فوق ⁝
إذا كنت تستخدم Chrome ، ستجده في الزاوية العلوية اليسرى من الصفحة. يجب على مستخدمي المتصفح الآخرين تخطي هذه الخطوة.

الخطوة 14. انقر فوق استيراد الإشارات المرجعية
إذا كنت تستخدم Chrome ، فإن هذا يفتح متصفح الملفات على الكمبيوتر.
-
ثعلب النار:
انقر الاستيراد والنسخ الاحتياطي ، ثم حدد استيراد الإشارات المرجعية من HTML.
-
سفاري:
انتقل إلى الخطوة التالية.

الخطوة 15. تصفح إلى ملف الإشارات المرجعية
إذا قمت بحفظ الملف على محرك أقراص فلاش ، فانتقل إلى محرك الأقراص المحمول. إذا قمت بتنزيل الملف من رسالة بريد إلكتروني ، فانتقل إلى المجلد الذي قمت بحفظه فيه.

الخطوة 16. حدد ملف الإشارة المرجعية وانقر فوق فتح
إذا كنت تستخدم Safari ، فانقر فوق يستورد. سيؤدي هذا إلى استيراد إشاراتك المرجعية إلى المتصفح الجديد.
الطريقة 2 من 2: استخدام Mozilla Firefox

الخطوة 1. قم بتوصيل محرك أقراص فلاش بجهاز الكمبيوتر الخاص بك
ربما يكون محرك الأقراص المحمول هو أسهل طريقة لنقل إشاراتك المرجعية بسرعة إلى كمبيوتر آخر.
إذا لم يكن لديك محرك أقراص فلاش ، فيمكنك إرفاق ملف الإشارة المرجعية برسالة بريد إلكتروني بدلاً من ذلك

الخطوة 2. افتح Firefox على جهاز الكمبيوتر الخاص بك
إنه في كل التطبيقات في قائمة Start (ابدأ) في Windows ، و التطبيقات مجلد في macOS.

الخطوة الثالثة: اضغط على Ctrl + Shift + B
هذا يفتح مدير الإشارات المرجعية.

الخطوة 4. انقر فوق استيراد ونسخ احتياطي

الخطوة 5. انقر فوق تصدير الإشارات المرجعية إلى HTML
سيظهر متصفح الملفات بجهاز الكمبيوتر الخاص بك.

الخطوة 6. انتقل إلى الموقع الذي تريد حفظ الإشارات المرجعية فيه
إذا كنت تستخدم محرك أقراص فلاش ، فانتقل إلى محرك الأقراص المحمول في متصفح الملفات.
إذا كنت سترسل الإشارات المرجعية لنفسك عبر البريد الإلكتروني ، فانتقل إلى التحميلات مجلد (أو في أي مكان آخر يسهل تذكره).

الخطوة 7. انقر فوق حفظ
سيتم حفظ إشاراتك المرجعية في الموقع المحدد كملف HTML. عند الانتهاء من حفظ الملف ، أخرج محرك الأقراص بأمان من جهاز الكمبيوتر الخاص بك.
إذا كنت ترسل الإشارات المرجعية إلى نفسك عبر البريد الإلكتروني ، فافتح برنامج البريد الإلكتروني ، وأنشئ رسالة جديدة لنفسك ، وأرفق الملف ، ثم انقر على زر الإرسال

الخطوة 8. قم بتوصيل محرك الأقراص المحمول بجهاز الكمبيوتر الجديد
إذا قمت بإرسال الإشارات المرجعية لنفسك عبر البريد الإلكتروني ، فقم بتسجيل الدخول إلى حساب البريد الإلكتروني الخاص بك من الكمبيوتر الجديد ، وافتح الرسالة ، ثم قم بتنزيل مرفق HTML

الخطوة 9. افتح Firefox على الكمبيوتر الجديد
إذا كنت تريد استيراد الإشارات المرجعية إلى Chrome أو Safari بدلاً من ذلك ، فافتح هذا المتصفح الآن.

الخطوة العاشرة. اضغط على Ctrl + Shift + B
هذا يفتح Bookmark Manager في Firefox على الكمبيوتر الجديد.
-
كروم:
انقر على ⁝ في الزاوية العلوية اليسرى من المتصفح ، حدد إشارات مرجعية ، ثم اضغط مدير الإشارات المرجعية.
-
سفاري:
انقر على ملف القائمة ، انقر فوق الاستيراد من… ، ثم حدد المرجعية ملف HTML.

الخطوة 11. انقر فوق استيراد ونسخ احتياطي في Firefox
هذا يفتح متصفح الملفات بجهاز الكمبيوتر الخاص بك.
-
كروم:
انقر على ⁝ في الزاوية العلوية اليسرى من الصفحة ، ثم حدد استيراد الإشارات المرجعية.
-
سفاري:
انتقل إلى الخطوة التالية.

الخطوة 12. تصفح إلى ملف الإشارات المرجعية
إذا قمت بحفظ الملف على محرك أقراص فلاش ، فانتقل إلى محرك الأقراص المحمول. إذا قمت بتنزيل الملف من رسالة بريد إلكتروني ، فانتقل إلى المجلد الذي قمت بحفظه فيه.

الخطوة 13. حدد ملف الإشارة المرجعية وانقر فوق فتح
إذا كنت تستخدم Safari ، فانقر فوق يستورد. سيؤدي هذا إلى استيراد إشاراتك المرجعية إلى المتصفح الجديد.
المجتمع سؤال وجواب
بحث أضف سؤال جديد
-
السؤال لقد قمت بنقل الإشارات المرجعية واستيرادها ، لكن لا يمكنني رؤيتها على شريط أدوات الإشارات المرجعية. كيف يمكنني لصقها هناك؟

Azzy Cohen Azzy Cohen Community Answer Did you sync your data to the computer you were transferring the data to? If not, you should do that now and they should show. Thanks! Yes No Not Helpful 1 Helpful 0
-
Question Will this process add to existing bookmarks or replace existing bookmarks in target computer?

باتريك وود إجابة مجتمع باتريك وود لكل متصفح برنامج خاص به لهذه العملية ، لذا يمكن الحصول على نتائج مختلفة. في تجربتي المجلد"
-
سؤال هل تقوم هذه العملية بحفظ الإشارات المرجعية القديمة أو الكتابة عليها؟

community answer community answer it saves it. there’s no worry for your process to write over your old bookmarks. thanks! yes no not helpful 0 helpful 0
ask a question 200 characters left include your email address to get a message when this question is answered. submit