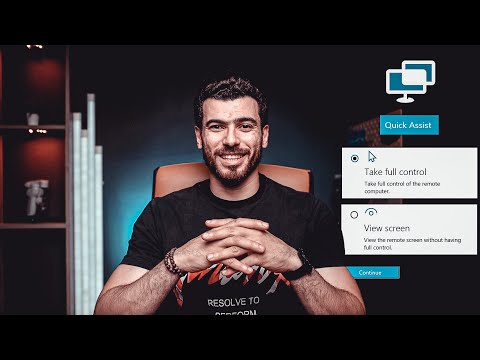NetBeans هو تطبيق IDE (بيئة تطوير متكاملة) يستخدم بشكل أساسي من قبل المطورين لإنشاء تطبيقات باستخدام Java وبنيات البرمجة الأخرى مثل PHP و C ++. يمكن تثبيت NetBeans وتشغيله على ثلاثة أنظمة تشغيل مختلفة: Windows و OS X و Linux. يتطلب تثبيت تطبيق NetBeans على جهاز كمبيوتر يعمل بنظام Linux بعض الوقت ، لكن العملية بسيطة.
خطوات
جزء 1 من 2: تثبيت Java SE Development Kit

الخطوة الأولى. قم بتنزيل برنامج تثبيت Java
يتطلب NetBeans أحدث إصدار من مجموعة تطوير Java (JDK) المثبتة على جهاز الكمبيوتر الخاص بك. يمكنك تنزيل أحدث إصدار من JDK من هذا الرابط:
https://www.oracle.com/technetwork/java/javase/downloads/index.html

الخطوة 2. قم بتثبيت JDK
افتح محطة أوامر كمبيوتر Linux بالضغط على CTRL + alt="صورة" + مفاتيح T على لوحة المفاتيح. بمجرد تشغيل محطة الأوامر ، اكتب الأمر التالي: "rpm -ivh filename.rpm".
يشير "اسم الملف" في الأمر إلى اسم ملف مثبت JDK الذي قمت بتنزيله

الخطوة 3. انتظر حتى تكتمل العملية
ستعلمك رسالة على محطة الأوامر بمجرد تثبيت JDK.
جزء 2 من 2: تثبيت NetBeans

الخطوة 1. قم بتنزيل NetBeans
احصل على أحدث مثبت NetBeans IDE من هذا الموقع: netbeans.org/features/index.html. انقر فوق الزر "تنزيل" وسيبدأ المتصفح في تنزيل ملف المثبت على جهاز الكمبيوتر الخاص بك.

الخطوة 2. قم بتشغيل مثبت NetBeans
افتح محطة أوامر كمبيوتر Linux بالضغط على CTRL + alt="صورة" + مفاتيح T على لوحة المفاتيح. بمجرد تشغيل محطة الأوامر ، اكتب الأمر التالي: "chmod + x filename".
- يشير "اسم الملف" في الأمر إلى اسم ملف مثبت NetBeans الذي قمت بتنزيله.
- ستظهر بعد ذلك نافذة إعداد NetBeans.
- ملاحظة: إذا لم يظهر المثبت ، فقد يعمل إذا تمت كتابة هذا بدلاً من ذلك: / home / "username" / Downloads / "filename"
- أدخل اسم ملف التعريف الخاص بك بدلاً من "اسم المستخدم" وملف NetBeans بدلاً من "اسم الملف".

الخطوة 3. ابدأ الإعداد
انقر فوق "التالي" في صفحة الترحيب الخاصة بإعداد NetBeans للبدء.

الخطوة 4. وافق على اتفاقية الترخيص
ستعرض الصفحة التالية اتفاقية الترخيص لتطبيق NetBeans. اقرأ الاتفاقية ، ضع علامة اختيار في قسم القبول وانقر على "التالي" للمتابعة.
الخطوة 5. تثبيت JUnit
إذا كنت ترغب في تثبيت حزمة JUnit مع NetBeans ، فوافق على اتفاقية الترخيص وانقر على "التالي". خلاف ذلك ، يمكنك ببساطة تخطي هذه الخطوة وعدم تثبيت حزمة JUnit.

الخطوة 6. اختر دليل التثبيت
في النافذة التالية ، سيتم سؤالك عن المكان الذي تريد تثبيت تطبيق NetBeans فيه. إذا كنت ترغب في تعيين الدليل الخاص بك ، انقر فوق "تصفح" وانتقل إلى الدليل الذي تختاره. إذا كنت ترغب في استخدام الموقع الافتراضي (موصى به) ، فما عليك سوى النقر على "التالي" للمتابعة.

الخطوة 7. اختر JDK الافتراضي للتثبيت
بعد ذلك ، سيتم سؤالك عن JDK الذي تريد تثبيته باستخدام NetBeans. إذا كنت ترغب في تثبيت حزمة JDK معينة ، فانقر على القائمة المنسدلة واختر الحزمة التي ترغب في الحصول عليها من القائمة. بخلاف ذلك ، إذا كنت تريد استخدام حزمة JDK الموصى بها للتثبيت ، فما عليك سوى الضغط على "التالي" مرة أخرى للانتقال إلى الخطوة التالية.
الخطوة الثامنة. قم بتثبيت إصدار GlassFish Server مفتوح المصدر
إذا ظهرت هذه الخطوة في عملية الإعداد الخاصة بك ، يمكنك اختيار إما تثبيتها على موقع معين على جهاز الكمبيوتر الخاص بك عن طريق النقر فوق "استعراض" أو قبول دليل التثبيت الافتراضي بالنقر فوق "التالي".
الخطوة 9. قم بتثبيت Apache Tomcat
إذا ظهرت هذه الخطوة في عملية الإعداد الخاصة بك ، يمكنك اختيار إما تثبيتها على موقع معين على جهاز الكمبيوتر الخاص بك عن طريق النقر فوق "استعراض" أو قبول دليل التثبيت الافتراضي بالنقر فوق "التالي".

الخطوة 10. عرض الملخص
في صفحة ملخص الإعداد ، ستتمكن من التحقق من تحديد جميع المكونات المطلوبة للتثبيت وما إذا كان جهاز الكمبيوتر الخاص بك يحتوي على ذاكرة كافية لاستيعاب التطبيق. انقر فوق الزر "تثبيت" للبدء بمجرد الانتهاء من فحص صفحة الملخص.

الخطوة 11. إنهاء الإعداد
بمجرد اكتمال عملية التثبيت ، انقر فوق الزر "إنهاء" وتكون قد انتهيت من تثبيت NetBeans على Linux.