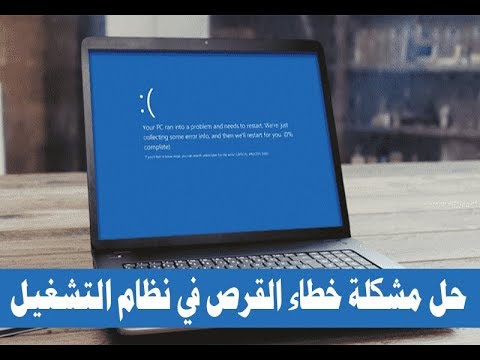عند استعراض الويب باستخدام Internet Explorer ، قد تطلب منك بعض مواقع الويب تنزيل أو تثبيت عناصر تحكم Active X الخاصة بها من أجل استخدام أو عرض أنواع معينة من المحتوى عبر الإنترنت. يمكن تثبيت عناصر تحكم Active X على أساس كل حالة على حدة أثناء زيارة مواقع ويب معينة ، أو إدارتها من خلال قائمة خيارات الإنترنت في Internet Explorer. اتبع هذه الخطوات لتثبيت عناصر تحكم Active X بأمان من مواقع الويب الموثوقة ، ولضبط إعدادات وتفضيلات Active X الحالية في نظام التشغيل Windows XP.
خطوات
الطريقة الأولى من 2: ضبط إعدادات Active X في Internet Explorer

الخطوة 1. افتح جلسة جديدة من Internet Explorer

الخطوة 2. انقر فوق "أدوات" في شريط القائمة ، وحدد "خيارات الإنترنت"

الخطوة الثالثة. انقر فوق علامة التبويب "الأمان

الخطوة 4. انقر فوق الزر المسمى "Custom level

الخطوة 5. قم بالتمرير لأسفل عبر قائمة الإعدادات حتى تحدد موقع "عناصر تحكم ActiveX والمكونات الإضافية

الخطوة 6. حدد "تمكين" بجوار "المطالبة التلقائية لعناصر تحكم ActiveX

الخطوة 7. حدد "تمكين" أو "مطالبة" بجوار "تنزيل عناصر تحكم ActiveX الموقعة

الخطوة 8. اختر "تمكين" أو "مطالبة" بجوار "تشغيل عناصر تحكم ActiveX والمكونات الإضافية

الخطوة 9. انقر فوق "تمكين" أو "مطالبة" بجوار "برمجة عناصر تحكم ActiveX المميزة بأنها آمنة للبرمجة النصية

الخطوة 10. انقر فوق "موافق" لحفظ إعدادات الأمان الخاصة بك

الخطوة 11. انقر فوق "موافق" لإغلاق خيارات الإنترنت
تم تجهيز Internet Explorer الآن بإمكانية السماح لك بتثبيت عناصر تحكم Active X عند زيارة مواقع ويب معينة.
الطريقة 2 من 2: تثبيت Active X على مواقع الويب

الخطوة 1. انتقل إلى موقع الويب الذي يتطلب منك تثبيت عنصر تحكم Active X

الخطوة 2. اقرأ الوصف الذي يشرح سبب وجوب تثبيت عنصر تحكم Active X
ستوفر لك مواقع الويب الموثوقة وذات السمعة الطيبة شرحًا مفصلاً عن سبب حاجتك إلى تثبيت عنصر تحكم Active X لاستخدام موقع الويب. على سبيل المثال ، قد يطلب منك موقع ويب موثوق به تنزيل Active X لمشاهدة الفيديو.

الخطوة 3. تحقق من أن عنصر تحكم Active X قد تم نشره وأنه تم توفيره لك من خلال موقع الويب الموثوق به
على سبيل المثال ، إذا طلب منك wikiHow تثبيت عنصر تحكم Active X ، فتأكد من أن الوصف يوضح أن wikiHow هو الناشر والموفر لعنصر التحكم.

الخطوة 4. قبول وتشغيل تثبيت Active X فقط إذا كنت قد تحققت من أنه تم توفيره من قبل مصدر موثوق به وذو سمعة طيبة
نصائح
- حدد "مطالبة" بدلاً من "تمكين" عند إدارة إعدادات التحكم Active X في Internet Explorer. سيسمح لك خيار المطالبة بمراجعة المزيد من المعلومات حول عنصر تحكم Active X قبل قبول التثبيت.
- اتصل بمالك موقع الويب مباشرة إذا كان عنصر تحكم Active X يبدو مريبًا أو إذا لم تتم مطالبتك من قبل بتثبيت عنصر تحكم Active X على موقع الويب هذا. قد تتعرض بعض مواقع الويب ذات السمعة الطيبة للهجوم من جهات خارجية لديها نوايا ضارة.
تحذيرات
- لا تقبل أو تثبِّت عناصر تحكم Active X من الناشرين ومواقع الويب التي لا تثق بها. يمكن أن تحتوي عناصر تحكم Active X في بعض الأحيان على فيروسات أو برامج تجسس ضارة يمكن أن تلحق الضرر بجهاز الكمبيوتر الخاص بك إذا تم تثبيتها وتنزيلها.
- لا تقبل أو تشغل عناصر تحكم Active X التي تفتقر إلى أوصاف لما سيسمح لك عنصر التحكم بفعله بمجرد تثبيته. ستوفر لك عناصر تحكم Active X الصالحة دائمًا تفسيرات مفصلة حول أغراضها.