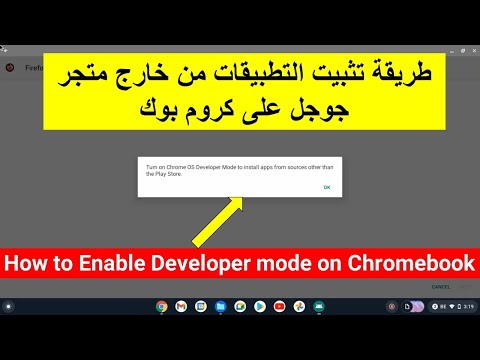ستمكّنك هذه الطريقة من إعداد رسالة لافتة مخصصة للمستخدمين الذين قرأوا رسالة Banner الخاصة بك وقرروا الدخول إلى النظام الخاص بك على مسؤوليتهم الخاصة ، وإلا حذر من عدم محاولة تسجيل الدخول.
سنقوم أولاً بتحرير ملف يسمى issue.net. هذا هو المكان الذي سنكتب فيه رسالة البانر المخصصة الخاصة بنا. ثم سنقوم بتحرير ملف SSH_config للإشارة إلى هذا الملف. بمجرد الانتهاء من ذلك ، يمكننا إعادة تشغيل عملية SSH Daemon حتى تعمل الأشياء.
خطوات
جزء 1 من 3: إضافة رسالة ترحيب

الخطوة 1. سودو لجذر
سوف تحتاج إلى تعديل ملف المستخدم المتميز.

الخطوة 2. افتح ملف التكوين للشعار
اكتب vim /etc/issue.net

الخطوة 3. اقرأ الملف
ستحصل على شاشة مشابهة للشاشة المعروضة.

الخطوة 4. أضف رسالتك
بعد ذلك أسفل سطور Debian 6.0 مباشرة ، اكتب أي رسالة مخصصة تشعر بها.

الخطوة 5. تحقق من شكل الملف
يبدو ملف issue.net كما هو موضح

الخطوة 6. الخروج من هذا الملف
احفظ التغييرات بكتابة EscKey +! wq
جزء 2 من 3: تكوين برنامج SSH Daemon

الخطوة 1. أغلق SSH إذا كان قيد التشغيل
تحتاج إلى جعل SSH يفهم أنك بحاجة إلى تمكين رسالة Banner.

الخطوة 2. افتح ملف التكوين
قم بإصدار الأمر vim / etc / ssh / sshd_config

الخطوة 3. تعديل الملف
الآن في ملف sshd_config ، تحتاج إلى إلغاء تعليق جزء الشعار كما هو موضح

الخطوة 4. ابدأ SSH
قم بإصدار الأمر بإعادة التشغيل /etc/init.d/ssh

الخطوة 5. انتظر حتى إعادة التشغيل
ستتم إعادة تشغيل عملية OpenSSH Server Daemon.
جزء 3 من 3: اختبار الرسالة

الخطوة 1. الاتصال عبر المضيف المحلي
بعد الانتهاء من ذلك ، يمكنك اختباره عن طريق إصدار تسجيل دخول تجريبي عبر المضيف المحلي بإصدار الأمر التالي ssh localhost