هناك العديد من امتدادات الملفات المختلفة لملفات الصور / الصور. يحدد تنسيق الملف البرنامج الذي يمكن فتح الملف أو تحريره وامتداد الملف (الذي يأتي بعد ".") يحدد التنسيق. سيحتاج معظم الأشخاص الذين يعملون مع الصور / الصور في مرحلة ما إلى تحويل هذه الملفات إلى تنسيق جديد ، لذا من المفيد معرفة طريقتين مختلفتين للتعامل مع المشكلة! يعد JPEG (وهو نفس JPG) امتدادًا شائعًا للصور من المحتمل أن تجد نفسك ترغب في إنشائه.
خطوات
الطريقة 1 من 4: استخدام برنامج تحرير الصور الافتراضي

الخطوة 1. افتح ملف الصورة
عندما تحتاج إلى تحويل ملف صورة إلى تنسيق آخر ، فإن الحل الأسهل غالبًا هو استخدام برنامج تحرير الصور الافتراضي لنظام التشغيل الخاص بك. في نظام التشغيل Windows ، استخدم "الرسام" وعلى نظام التشغيل Mac استخدم "معاينة".
- لاحظ أن-j.webp" />
- ستعمل أيضًا العديد من البرامج الأخرى - افتح الصورة في البرنامج الذي يناسبك أكثر أو إذا كنت غير متأكد ، فحاول النقر نقرًا مزدوجًا لرؤية الخيار الافتراضي على جهاز الكمبيوتر الخاص بك.

الخطوة 2. حدد "ملف" في القائمة العلوية
يجب أن يظهر هذا قائمة منسدلة من الخيارات لملف الصورة.

الخطوة 3. قم بحفظ أو تصدير ملف الصورة
سيحدث تغيير التنسيق الخاص بك في نفس الوقت عندما تقوم بحفظ إصدار جديد من الملف. هذا مفيد لأنه يعني أنك ستحتفظ بالملف الأصلي في حالة حدوث أي خطأ وترغب في التراجع. ستحتاج إلى تحديد خيار مثل "حفظ باسم" أو "تصدير" (لنظام التشغيل Mac) لمتابعة العملية.
في بعض إصدارات البرامج ، قد تحتاج أولاً إلى "تكرار" الملف (أي عمل نسخة) ثم "حفظ" النسخة المكررة كتنسيق جديد

الخطوة 4. إعادة تسمية الملف وإعادة تنسيقه
يجب أن تنبثق نافذة تسمح لك بتعديل اسم الملف بالإضافة إلى امتداد / تنسيق الملف. ضمن القائمة المنسدلة المسماة إما "تنسيق" أو "حفظ كنوع" ، يجب أن يكون هناك حوالي 12 خيارًا ، بما في ذلك ".jpg" (المعروف أيضًا باسم ".jpg").
- قم بتغيير اسم الملف أو موقع الملف إذا رغبت في ذلك ، على سبيل المثال وضعه على سطح المكتب لسهولة الوصول إليه.
- إذا لم يكن الامتداد الذي تريد التحويل إليه في القائمة المنسدلة ، فجرب برنامجًا مختلفًا لتحرير الصور (مثل Photoshop) أو انتقل إلى تجربة طريقة مختلفة.

الخطوة 5. احفظ الملف
بمجرد الانتهاء من تحديد اسم الملف وامتداده وموقعه على جهاز الكمبيوتر الخاص بك ، انقر فوق "حفظ". سيؤدي هذا إلى تحويل ملفك بشكل فعال إلى الامتداد الجديد مع الاحتفاظ بنسخة من الأصل.
يمكن لبرامج مثل "Preview" (وغيرها) أيضًا التعامل مع تحويلات الملفات المجمّعة - ما عليك سوى تمييز الملفات التي تريد تحويلها والنقر بزر الماوس الأيمن لمعرفة خياراتك
الطريقة 2 من 4: استخدام برنامج تحويل الصور

الخطوة الأولى. ابحث عن البرنامج الصحيح
بالنسبة إلى تحويلات الملفات الأكثر شيوعًا ، يمكن لمحرري الصور الافتراضيين القيام بهذه المهمة عادةً. إذا لم يكن الأمر كذلك ، يمكنك البحث في الإنترنت للعثور على البرنامج الصحيح لمساعدتك في التحويل. حاول البحث عن "extensionA إلى extensionB" باستخدام امتدادات الملفات المحددة المدرجة في استعلام البحث.
على سبيل المثال ، يؤدي البحث عن "doc to pdf" أو JPG

الخطوة 2. قم بتحميل ملفات الصور الخاصة بك
يتم تقديم معظم خدمات التحويل مجانًا وبدون الحاجة إلى تنزيل برنامج. ابحث أولاً عن خيار يرشدك إلى تحميل ملف صورتك للتحويل.

الخطوة 3. اتبع التعليمات
في بعض الأحيان ، سيطلب موقع التحويل بريدك الإلكتروني ثم يرسل إليك الملف النهائي عبر البريد الإلكتروني بعد اكتمال التحويل. في أحيان أخرى ، قد تتمكن من الانتظار بضع لحظات ثم تنزيل الملف مباشرة.
كن حذرًا من مواقع الويب التي تطلب الدفع أو الإفراط في التفاصيل الشخصية من أجل تحويل ملفاتك - تذكر أن العديد من الموارد المجانية موجودة ولا يجب عليك تقديم أكثر من عنوان بريدك الإلكتروني في معظم الحالات
الطريقة الثالثة من 4: تحويل الصور على الهاتف المحمول

الخطوة 1. ابحث عن تطبيقات تحويل الصور
يجب أن توجد بعض الخيارات المختلفة في كل من متجر تطبيقات Android و iOS. تأكد من قراءة المراجعات قبل التنزيل ، لتقييم الجودة الشاملة للتطبيق ولضمان تغطية التحويل المحدد الخاص بك

الخطوة 2. قم بتنزيل تطبيق محول الصور
بمجرد التحديد ، قم بتنزيل التطبيق. يجب عليك أيضًا تنزيل ملف الصورة (إذا لم تكن قد قمت بذلك بالفعل) وتدوين مكانه على جهازك. قد تكتشف بعض التطبيقات صورك تلقائيًا بينما قد يطلب منك الآخرون تحديد موقع الملف بنفسك.

الخطوة 3. تحويل صورتك
بمجرد التنزيل على جهازك المحمول ، يجب أن يكون تحويل الصور باستخدام أحد التطبيقات عملية بسيطة لفتح التطبيق واتباع التعليمات.
الطريقة 4 من 4: تغيير امتداد الملف يدويًا

الخطوة 1. ابحث عن الملف
بالنسبة لملفات الصور ، يمكنك أيضًا إجراء التغيير يدويًا ببساطة عن طريق تغيير اسم الملف باستخدام لوحة المفاتيح (أي محو الامتداد الأصلي والكتابة في أخرى). هذه فكرة جيدة عادةً إذا كان امتداد الملف الحالي يمنعك من الوصول إلى محتويات الملف (يشار إليها برسالة خطأ مثل "تنسيق ملف غير صالح").
- يستخدم جهاز الكمبيوتر الخاص بك امتدادات الملفات كاختصار لفهم البرامج التي يجب استخدامها عند فتح الملفات. كن حذرًا بشأن تغيير هذه الامتدادات يدويًا وقم دائمًا بعمل نسخة احتياطية من ملفك قبل المحاولة.
- هذه الطريقة يمكن أن تقلل من جودة الصورة. يفضل استخدام برنامج تحرير الصور بطريقة "حفظ باسم" بشكل عام.

الخطوة 2. اجعل امتداد الملف مرئيًا
بناءً على إعداداتك ، قد لا تظهر امتدادات الملفات (الأحرف الثلاثة التي تلي النقطة في اسم الملف) في عرض الملف القياسي. في Windows ، تحتاج إلى ضبط علامة التبويب "عرض" ضمن "خيارات المجلد". يقع هذا ضمن "إعدادات المظهر والتخصيص". على جهاز Mac ، ابحث عن "Advanced Finder Preferences" لإظهار الامتدادات.
لمزيد من المعلومات التفصيلية حول امتدادات الملفات وكيفية تبديل ظهورها ، ألق نظرة على تغيير امتداد الملف

الخطوة 3. إعادة تسمية الملف
انقر بزر الماوس الأيمن فوق ملف الصورة وحدد "إعادة تسمية". احذف الامتداد القديم وقم بإضافته بدلاً منه في الامتداد الجديد.
على سبيل المثال ، إذا كان اسم الملف هو "myimage.png" ، فيمكنك إعادة تسميته "myimage.jpg" ومن الآن فصاعدًا ، سيعامل جهاز الكمبيوتر الخاص بك على أنه "jpg."
فيديو - باستخدام هذه الخدمة ، قد تتم مشاركة بعض المعلومات مع YouTube
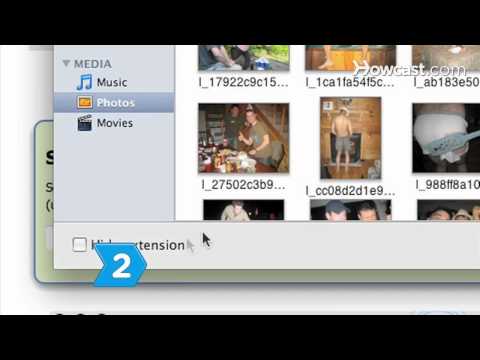
نصائح
- امتدادات الملفات ليست حساسة لحالة الأحرف ، على الرغم من أن العرف العام هو الاحتفاظ بها في حالة الأحرف الصغيرة.
- -j.webp" />







