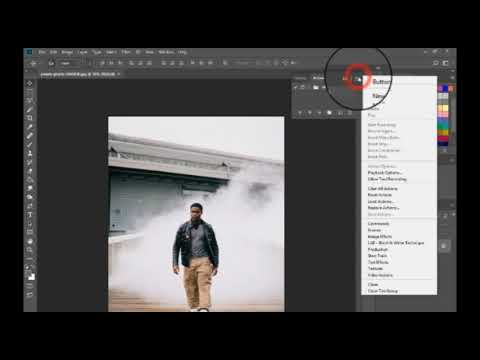تعلمك مقالة ويكي هاو هذه كيفية إنشاء نسخة رقمية من قرص اللعبة على محرك الأقراص الثابتة. بهذه الطريقة لم تعد مضطرًا إلى إدخال قرص فعلي لتشغيله. يمكن "تحميل" هذه النسخة (تسمى أيضًا صورة قرص) في نظامي التشغيل Windows 8 و 10 دون الحاجة إلى تطبيق جهة خارجية ، أو في نظام التشغيل Windows 7 والإصدارات الأقدم باستخدام تطبيق جهة خارجية. حتى إذا كنت تفضل التنزيلات الرقمية ، يمكن أن يكون إنشاء الصور أداة مفيدة للحفاظ على الألعاب القديمة أو عمل نسخ احتياطية رقمية حيث تصبح الوسائط الضوئية أقل شيوعًا. اعلم أن بعض الأقراص تتمتع بحماية ضد النسخ وقد لا تعمل كملف صورة.
خطوات
الطريقة 1 من 3: استخدام جهاز كمبيوتر يعمل بنظام Windows

الخطوة 1. قم بتنزيل وتثبيت IMGBurn
IMGBurn هو تطبيق مجاني لتصوير القرص يمكنه نسخ محتويات (صورة قرص) من قرص مضغوط أو قرص DVD أو Blu-ray إلى محرك الأقراص الثابتة لديك. تشمل برامج تصوير الأقراص الشائعة الأخرى Magic ISO و Power ISO. استخدم الخطوات التالية لتنزيل وتثبيت IMGBurn:
- انتقل إلى https://www.imgburn.com/ في متصفح الويب.
- قم بالتمرير لأسفل إلى أحدث إصدار من IMGBurn.
- انقر فوق "انقر هنا" في "انقر هنا للتنزيل."
-
انقر فوق أحد روابط التنزيل المتطابقة (تحذير:
قد تحتوي بعض مواقع التنزيل على برامج ضارة. كن حذرًا فيما تنقر فوقه وتأكد من تحديث برنامج مكافحة الفيروسات لديك.)
- انقر فوق الخيار لتنزيل ملف إعداد IMGBurn.
- انقر على SetupImgBurn. X. X. X. X.exe ملف في متصفح الويب أو مجلد التنزيلات.
- انقر نعم للسماح لملف الإعداد بإجراء تغييرات على نظامك.
- انقر التالي في شاشة عنوان معالج الإعداد.
- انقر فوق مربع الاختيار بجوار "أوافق على شروط اتفاقية الترخيص" وانقر فوق التالي.
- انقر فوق مربع الاختيار بجوار المكونات التي تريد تثبيتها (أو اترك الخيارات الافتراضية محددة) وانقر فوق التالي.
- انقر تصفح لتحديد موقع التثبيت وانقر فوق التالي لاستكمال..
- اكتب اسمًا لمجلد البداية (أو اتركه كـ "ImgBurn") وانقر التالي.
- انقر نعم للسماح لـ IMGBurn بالتحقق من الإصدارات الأحدث في المستقبل.
- انقر ينهي.

الخطوة 2. قم بتنزيل WinCDEmu وتثبيته (Windows 7 والإصدارات الأقدم فقط)
يتمتع نظاما التشغيل Windows 8 و 10 بالقدرة على تحميل صورة قرص دون الحاجة إلى تطبيق تابع لجهة خارجية. ومع ذلك ، إذا كنت تستخدم Windows 7 أو إصدارًا أقدم ، فأنت بحاجة إلى تطبيق قراءة صورة قرص تابع لجهة خارجية. WinCDEmu هو قارئ صور قرص مجاني يسمح لك بقراءة صور الأقراص التي تم نسخها إلى جهاز الكمبيوتر الخاص بك. قارئ صور الأقراص المدفوع الآخر هو Alcohol 120٪. استخدم الخطوات التالية لتنزيل WinCDEmu وتثبيته:
- انتقل إلى https://wincdemu.sysprogs.org/download/ في متصفح الويب.
- انقر التحميل الان.
- افتح ال WinCDEmu-X. X.exe ملف في متصفح الويب أو مجلد التنزيلات.
- انقر نعم للسماح لملف الإعداد بإجراء تغييرات على نظامك.
- انقر تثبيت لبدء التثبيت.
- انقر تثبيت لتأكيد التثبيت.
- انقر ينهي لإكمال التثبيت.

الخطوة الثالثة. أدخل قرص اللعبة وقم بتشغيل IMGBurn
يحتوي IMGBurn على رمز يشبه قرص به نيران أمامه. ضع قرص اللعبة في محرك الأقراص المضغوطة / أقراص DVD / بلو راي. ثم افتح قائمة ابدأ في Windows وانقر على أيقونة IMGBurn لتشغيل IMGBurn.

الخطوة 4. انقر فوق إنشاء ملف صورة من القرص ، إنه الخيار الثاني على اليسار
يعرض هذا قائمة تفضيلات صورة القرص.
إذا كان القرص يحتوي على حماية ضد النسخ ، فسوف تحذرك نافذة منبثقة. انقر نعم لاستكمال. لا يزال بإمكانك محاولة إنشاء صورة قرص ، لكنها قد لا تعمل بشكل صحيح.

الخطوة 5. حدد محرك الأقراص المصدر (إذا لزم الأمر)
يجب أن يكتشف IMGBurn محرك الأقراص المضغوطة / أقراص DVD / Blu-ray Rom الذي تستخدمه تلقائيًا. إذا لم يحدث ذلك ، فاستخدم القائمة المنسدلة أسفل "المصدر" لتحديد محرك المصدر المناسب.

الخطوة 6. حدد مجلد وجهة لملف الصورة
هذا هو الموقع الموجود على محرك الأقراص الثابتة الذي سيتم حفظ ملف الصورة فيه. بشكل افتراضي ، سيتم تنزيله إلى مجلد المستندات. لتحديد موقع مختلف ، انقر فوق الرمز الذي يشبه مجلدًا به عدسة مكبرة. إنه أسفل "الوجهة". حدد مجلدًا لحفظ ملف الصورة فيه وانقر يحفظ.
تأكد من أن لديك مساحة قرص كافية لتخزين صورة قرص. ستكون عادةً بحجم البيانات الموجودة على القرص. قد يصل هذا إلى 700 ميجابايت للقرص المضغوط ، وما يصل إلى 4.7 جيجابايت لقرص DVD ، وما يصل إلى 200 جيجابايت لقرص Blu-ray

الخطوة 7. انقر فوق الرمز الذي يحتوي على قرصين مضغوطين للبدء
إنها أيقونة تشبه سهمًا بين قرص مضغوط وقرص مضغوط على ورقة. انقر فوق هذا الرمز لبدء إنشاء صورة قرص. قد يستغرق هذا بعض الوقت حتى يكتمل بناءً على حجم القرص ومدى سرعة جهاز الكمبيوتر ومحرك الأقراص المضغوطة / أقراص DVD / Blu-ray Rom.
- بمجرد إنشاء صورة القرص ، يمكنك إزالة القرص من محرك الأقراص.
- إذا كانت اللعبة تحتوي على عدة أقراص ، فستحتاج إلى إنشاء ملف صورة قرص منفصل لكل قرص.

الخطوة 8. انقر نقرًا مزدوجًا فوق ملف صورة القرص لتثبيته
بمجرد انتهاء IMGBurn من إنشاء ملف صورة القرص ، كل ما عليك فعله هو النقر فوقه نقرًا مزدوجًا. سيقوم Windows 8 و 10 تلقائيًا بتعيين حرف محرك أقراص لملف الصورة وتثبيت صورة القرص كمحرك أقراص. إذا كنت تستخدم Windows 7 والإصدارات الأقدم ، فسيؤدي ذلك إلى فتح WinCDEmu. سيسألك عما إذا كنت تريد تركيب محرك الأقراص. قم بتأكيد رغبتك في تحميل صورة القرص للمتابعة.

الخطوة 9. قم بتشغيل اللعبة
بمجرد تثبيت صورة القرص ، يمكنك تشغيل اللعبة كما لو كانت قرصًا مضغوطًا تم إدخاله في محرك أقراص. انقر فوق رمز اللعبة القابل للتنفيذ أو انقر فوق الخيار لبدء اللعبة في قائمة بدء التشغيل.
إذا كانت اللعبة تحتوي على عدة أقراص ، فتأكد من أن لديك صورة قرص لجميع الأقراص. قم بتركيب صورة القرص للقرص التالي عندما يُطلب منك تغيير الأقراص
الطريقة 2 من 3: استخدام Mac

الخطوة الأولى. أدخل القرص وافتح Disk Utility
MacOS قادر على إنشاء صور القرص محليًا باستخدام Disk Utility. تنسيق صورة القرص الأصلي لأجهزة Mac هو ملفات ".dmg". يمكن أيضًا استخدام برامج إنشاء صور الأقراص من جهات خارجية ، مثل Roxio Toast أو Nero. استخدم الخطوات التالية لفتح Disk Utility.
- انقر فوق رمز العدسة المكبرة (Spotlight) في الزاوية العلوية اليمنى.
- اكتب "أداة القرص".
- انقر على فائدة القرص في نتائج البحث.

الخطوة 2. حدد محرك الأقراص المضغوطة / أقراص الفيديو الرقمية / بلو راي لإنشاء الصور
استخدم الخطوات التالية لتحديد محرك الأقراص المصدر لإنشاء الصورة:
- انقر فوق اسم القرص في اللوحة الموجودة على اليسار لتحديده.
- انقر ملف في شريط القائمة في الأعلى.
- تحوم فوق صورة جديدة.
- انقر صورة من [اسم القرص].

الخطوة 3. قم بإنشاء صورة القرص
سينشئ كلا النوعين من التنسيقات "للقراءة فقط" و "المضغوطة" نوع ملف ".dmg". هذا هو تنسيق صورة القرص الأصلي لنظام macOS. تنسيقات "للقراءة فقط" أكبر ولكنها أسرع. لأغراض تركيب قرص لتشغيل لعبة ، سيعمل إما للقراءة فقط أو "مضغوط". قد يستغرق الأمر بعض الوقت لإنهاء إنشاء ملف الصورة حسب حجم القرص. بمجرد الانتهاء من ذلك ، يمكنك إزالة القرص من محرك الأقراص. إذا كانت اللعبة التي تحفظها تحتوي على أقراص متعددة ، فستحتاج إلى إنشاء ملف صورة لكل قرص. استخدم الخطوات التالية لإنشاء صورة قرص:
- اكتب اسمًا لملف الصورة بجوار "حفظ باسم:
- حدد وجهة لحفظ الملف بجوار "أين".
- حدد نوع التنسيق بجوار "تنسيق".
- انقر يحفظ لبدء إنشاء ملف الصورة.

الخطوة 4. تحميل ملف الصورة
انتقل إلى موقع صورة القرص في Finder وانقر نقرًا مزدوجًا على ملف صورة القرص لفتحه.
يمكنك أيضًا تحميل صورة قرص باستخدام Disk Utility من خلال النقر فوق ملف تليها افتح صورة القرص. سيعمل الكمبيوتر الآن كما لو تم إدخال القرص في محرك الأقراص الضوئية.

الخطوة 5. قم بتشغيل اللعبة
بمجرد تثبيت صورة القرص ، يمكنك تشغيل اللعبة كما لو تم تثبيت القرص في محرك الأقراص. ما عليك سوى النقر فوق رمز اللعبة في Dock أو مجلد التطبيقات لتشغيلها ، أو النقر فوق الخيار لبدء اللعبة في قائمة بدء التشغيل.
- إذا كانت اللعبة تحتوي على عدة أقراص ، فستحتاج إلى تحميل ملف الصورة للقرص التالي عندما يُطلب منك تغيير الأقراص.
- لإلغاء تحميل صورة قرص ، ما عليك سوى النقر فوق رمز "إخراج" بجوار اسم صورة القرص في Finder ، أو اسحب محرك صورة القرص إلى سلة المهملات على سطح المكتب.
الطريقة 3 من 3: استخدام Linux

الخطوة 1. اضغط على Ctrl + Alt + T لفتح Terminal
يمكنك أيضًا النقر فوق رمز المحطة الطرفية في قائمة التطبيقات. تحتوي على أيقونة تشبه شاشة كمبيوتر سوداء بمؤشر نص أبيض.

الخطوة الثانية: اكتب sudo apt install brasero واضغط على زر الإدخال ↵ Enter
هذا هو الأمر لتثبيت Brasero. هذا تطبيق Linux يستخدم لنسخ الأقراص المضغوطة وأقراص DVD. يمكن استخدامه أيضًا لكتابة ملفات صور القرص.
- إذا طُلب منك إدخال كلمة مرور ، فأدخل كلمة المرور التي تستخدمها لتسجيل الدخول إلى كمبيوتر Linux الخاص بك.
- إذا سُئلت عما إذا كنت تريد المتابعة ، فاضغط على ص على لوحة المفاتيح واضغط يدخل.

الخطوة الثالثة. أدخل القرص وافتح Brasero
يوجد في Brasero رمز يشبه قرص مضغوط. أدخل قرصًا مضغوطًا في قرص CD / DVD Rom وانقر فوق رمز Brasero في قائمة التطبيقات. إذا لم تكن متأكدًا من الرمز الذي تريد النقر فوقه لفتح قائمة التطبيقات ، فاضغط على المفتاح Super (مفتاح Windows) واكتب Brasero في شريط البحث.

الخطوة 4. انقر فوق نسخ القرص
إنه الخيار الرابع في القائمة. يتيح لك هذا الخيار إنشاء نسخة صورة من قرص مضغوط أو قرص DVD.

الخطوة 5. تأكد من تحديد "ملف الصورة"
ما لم يكن لديك محركي أقراص أو أكثر ، يجب أن يكون هذا هو الخيار الافتراضي. إذا لم يكن كذلك ، فاستخدم القائمة المنسدلة أدناه "حدد قرصًا للكتابة إليه" وحدد "صورة القرص".

الخطوة 6. انقر فوق خصائص
إنه الزر بجوار القائمة المنسدلة مع "صورة القرص".

الخطوة 7. اكتب اسم ملف لصورة القرص بجوار "الاسم
" إنه شريط النص أعلى نافذة الخصائص.

الخطوة 8. حدد مكان حفظ ملف الصورة فيه
انقر فوق أي مجلد في قائمة الخصائص لتحديد مكان حفظ ملف الصورة.

الخطوة 9. حدد "ISO9960" كتنسيق ملف الصورة
استخدم القائمة المنسدلة بجوار "نوع صورة القرص" في الجزء السفلي لتحديد "ISO9660". يؤدي هذا إلى كتابة تنسيق الصورة بتنسيق ISO ، وهو المعيار القياسي لكل من أجهزة كمبيوتر Linux و Windows.

الخطوة 10. انقر فوق حفظ
يوجد بجوار شريط "الاسم" في الأعلى. هذا يحفظ خصائص صورتك.

الخطوة 11. انقر فوق إنشاء صورة
يبدأ هذا في إنشاء صورة قرص من القرص المضغوط. قد يستغرق هذا بعض الوقت اعتمادًا على حجم القرص ومدى سرعة قرص CD / DVD ROM.
إذا كانت اللعبة تحتوي على عدة أقراص ، فتأكد من إنشاء ملف صورة لكل قرص

الخطوة 12. تحميل ملف صورة القرص
يجب أن يكون لديك حق وصول المستخدم الجذر لتحميل ملف ISO في Linux. إذا كنت تستخدم إصدارًا من Linux يستند إلى Gnome أو KDE (مثل Ubuntu أو Fedora) ، فيمكنك النقر بزر الماوس الأيمن فوق ملف ISO والنقر فوق فتح باستخدام Disk Image Mounter لتحميل ملف ISO. إذا لم يكن هذا الخيار متاحًا لتوزيع Linux ، فابحث عن المسار الدقيق لملف ISO واستخدم الأوامر التالية في Terminal لتحميل صورة قرص:
- اكتب sudo mkdir / media / iso واضغط على "إدخال". يؤدي هذا إلى إنشاء دليل جديد لاستخدامه كنقطة تحميل. ويمكن أن يكون أي مكان تريده في محرك الأقراص الثابتة.
- اكتب sudo mount /path/to/iso/filename.iso / media / iso -o loop واضغط يدخل. استبدل "path / to / iso:" بالمسار الفعلي ، يوجد ملف ISO في (ig "/ home / username / Downloads /") واستبدل "filename.iso باسم الملف الفعلي لملف ISO. إذا قمت بإنشاء نقطة تثبيت مختلفة بخلاف "media / iso" ، تأكد من إدخال موقع نقطة التثبيت الصحيح.

الخطوة 13. ابدأ اللعبة
بمجرد تحميل صورة القرص ، يمكنك تشغيل اللعبة كما تفعل إذا تم إدخال القرص في محرك الأقراص. انقر فوق رمز اللعبة في قائمة التطبيقات ، أو انقر فوق الخيار لبدء اللعبة من قائمة بدء التشغيل.
إذا كانت اللعبة تحتوي على عدة أقراص ، فستحتاج إلى إلغاء تحميل صورة القرص وتركيب صورة القرص التالية عندما يُطلب منك تبديل الأقراص

الخطوة 14. قم بإلغاء تحميل صورة قرص
عند الانتهاء من استخدام صورة قرص ، امض قدمًا وقم بإلغاء تحميلها. إذا كان لديك إصدار Linux يستند إلى Gnome أو KDE ، فما عليك سوى فتح مدير الملفات والنقر فوق رمز الإخراج الموجود بجوار صورة القرص في اللوحة الموجودة على اليسار. بالنسبة إلى توزيعات Linux الأخرى ، استخدم الأمر Terminal التالي لإلغاء تحميل صورة قرص: