تعلمك مقالة ويكي هاو هذه كيفية تغيير عنوان URL الخاص بحسابك على Facebook عن طريق تغيير اسم مستخدم Facebook الخاص بك. يتم استخدام اسم مستخدم Facebook كعنوان ويب مخصص يظهر في نهاية عنوان URL لملفك الشخصي على Facebook. يمكنك تغيير اسم مستخدم Facebook باستخدام موقع سطح المكتب على Facebook أو باستخدام تطبيق Facebook Messenger لنظام التشغيل iOS أو Android.
خطوات
الطريقة 1 من 2: تغيير عنوان URL لملف التعريف الخاص بك باستخدام تطبيق Messenger

الخطوة 1. افتح Facebook Messenger
يشبه التطبيق فقاعة كلام زرقاء بها صاعقة برق بيضاء. بينما لا يمكنك تغيير عنوان URL الخاص بحسابك على Facebook من تطبيق Facebook للجوال ، يمكنك القيام بذلك من داخل Messenger.
- إذا لم تكن قد سجلت الدخول إلى Messenger ، فقم بذلك باستخدام رقم هاتفك (أو عنوان بريدك الإلكتروني) وكلمة مرور Facebook.
- يمكنك أيضًا فتح تطبيق Facebook Messenger من داخل تطبيق Facebook عن طريق النقر فوق الرمز الذي يشبه فقاعة الكلام مع صاعقة البرق في الزاوية العلوية اليمنى.
الخطوة 2. اضغط على أيقونة فقاعة الدردشة السوداء في الزاوية اليسرى السفلية من الشاشة
إذا كنت تستخدم شاشة الدردشة ، فانقر فوق زر الرجوع في الزاوية اليسرى العليا من الشاشة حتى ترى أيقونة فقاعة الدردشة السوداء.
إذا فتح Messenger محادثة ، فانقر أولاً على الزر "رجوع" في الزاوية العلوية اليسرى من الشاشة

الخطوة 3. اضغط على أيقونة ملف التعريف الخاص بك
ستجده إما في الزاوية العلوية اليسرى من الشاشة (iPhone) أو في الزاوية العلوية اليمنى من الشاشة (Android).
على iPhone ، سيعرض هذا الرمز صورة ملفك الشخصي على Facebook إذا كان لديك واحدة

الخطوة 4. اضغط على اسم المستخدم
يوجد هذا الخيار بالقرب من منتصف الشاشة.

الخطوة 5. اضغط على تحرير اسم المستخدم
إنه خيار منبثق في هذه الصفحة.

الخطوة 6. اكتب اسم مستخدم جديد
هذا هو النص الذي سيظهر بعد "/" في عنوان URL "www.facebook.com/".

الخطوة 7. اضغط على حفظ (iPhone) أو ✓ (أندرويد).
يوجد هذا الزر في الزاوية العلوية اليمنى من الشاشة. سيؤدي القيام بذلك إلى تغيير عنوان URL الخاص بـ Facebook لعرض اسم المستخدم الجديد الخاص بك في نهاية عنوان URL.
إذا لم يظهر هذا الخيار ، فهذا يعني أن اسم المستخدم الذي كتبته غير متاح
الطريقة 2 من 2: تغيير عنوان URL لملف التعريف الخاص بك على سطح المكتب

الخطوة 1. اذهب إلى موقع Facebook
للقيام بذلك ، انتقل إلى في متصفح جهاز الكمبيوتر الخاص بك.
إذا لم تقم بتسجيل الدخول إلى Facebook ، فأدخل عنوان بريدك الإلكتروني (أو رقم هاتفك) وكلمة المرور قبل المتابعة

الخطوة 2. انقر فوق ▼
يوجد بالقرب من الزاوية العلوية اليمنى من صفحة Facebook ، على يمين ملف ?
أيقونة.

الخطوة 3. انقر فوق الإعدادات
يوجد هذا الخيار بالقرب من أسفل القائمة المنسدلة.

الخطوة 4. انقر فوق اسم المستخدم
يوجد بالقرب من أعلى قائمة الخيارات في الصفحة العامة.
إذا كنت لا ترى هذا الخيار ، فتأكد من عرض الصفحة العامة بالنقر فوق عام في الزاوية العلوية اليسرى من الصفحة.

الخطوة 5. اكتب اسم مستخدم جديد
ستفعل ذلك في حقل النص على يمين نص "اسم المستخدم".

الخطوة 6. انقر فوق حفظ التغييرات
إنه زر أزرق أسفل قسم اسم المستخدم.
إذا كان هذا الزر باللون الرمادي بدلاً من الأزرق ، فهذا يعني أن اسم المستخدم الذي كتبته محجوز بالفعل

الخطوة 7. أدخل كلمة مرور Facebook الخاصة بك وانقر فوق إرسال
طالما أن كلمة المرور الخاصة بك صحيحة ، فسيؤدي ذلك إلى حفظ اسم المستخدم الخاص بك وتطبيقه على عنوان URL الخاص بحسابك على Facebook.
فيديو - باستخدام هذه الخدمة ، قد تتم مشاركة بعض المعلومات مع YouTube
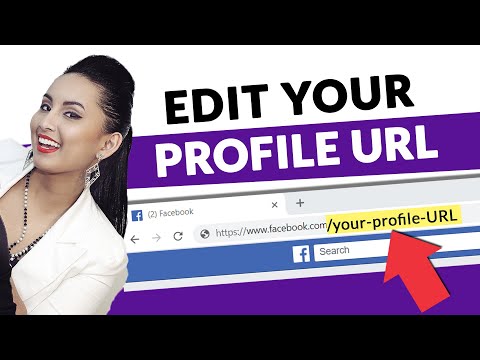
نصائح
يوصي Facebook باستخدام اسمك الحقيقي كجزء من عنوان URL لملفك الشخصي ، لأن القيام بذلك سيسهل على الأشخاص العثور عليك بناءً على عنوان URL الخاص بك
تحذيرات
- قد يستغرق عنوان URL الجديد بعض الوقت حتى يظهر كاسم مستخدم في Facebook Messenger.
- سيؤدي تغيير عنوان URL الخاص بك على سطح المكتب أو الهاتف المحمول إلى تغييره لجميع الأجهزة والخدمات المتزامنة (مثل Facebook Messenger).







