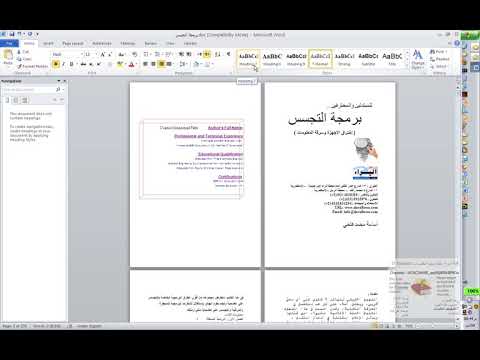إذا كنت ترغب في تخصيص عرض PowerPoint التقديمي الخاص بك برأس ثابت ، فستحتاج إلى وضع مربع نص أو صورة يدويًا في الجزء العلوي من تصميم الشريحة الرئيسية. يحتوي PowerPoint على أداة "رأس" مضمنة ، ولكنها لن تُعرض في الإصدار الذي يظهر على الشاشة من عرضك التقديمي - فقط في الملاحظات والنشرات المطبوعة. تعرف على كيفية إنشاء رأس يدويًا في "الشريحة الرئيسية" لجعل عرض الشرائح على الشاشة يبدو تمامًا كما تريد.
خطوات
الطريقة 1 من 3: استخدام صورة أو مربع نص كرأس شريحة

الخطوة 1. انقر فوق "عرض" ، ثم "الشريحة الرئيسية"
يمكنك إضافة صورة أو سلسلة نص إلى أعلى كل شريحة عن طريق إضافتها إلى الشريحة الرئيسية. تحتوي "الشريحة الرئيسية" على كافة المعلومات التي ستتكرر خلال العرض التقديمي ، مثل الخلفية والموضع الافتراضي للكائنات ، ويمكن تحريرها في أي وقت أثناء إنشاء العرض التقديمي.
في نظام Mac ، انقر على "عرض" ، ثم "رئيسي" ، ثم "شريحة رئيسية"

الخطوة 2. انقر فوق الشريحة الأولى في عرض "الشريحة الرئيسية"
للتأكد من ظهور عنوان النص أو الصورة أعلى كل شريحة ، ستحتاج إلى العمل مع الشريحة الأولى في العرض التقديمي.
ستؤثر جميع التغييرات التي تم إجراؤها على هذه الشريحة على جميع الشرائح الأخرى في العرض التقديمي

الخطوة الثالثة. أدخل مربع نص
لتضمين سلسلة نصية أعلى كل شريحة ، انقر على "إدراج" ، ثم "مربع نص". سيتحول المؤشر إلى سهم. انقر مع الاستمرار فوق زر الماوس أثناء سحب المؤشر إلى اليسار لإنشاء مربع للكتابة فيه. وعندما تصل إلى الحجم الأمثل ، اترك زر الماوس ، ثم اكتب نص العنوان.
- حدد أحد خيارات المحاذاة (يسار أو وسط أو يمين) من منطقة "الفقرة" لمحاذاة النص.
- لتغيير اللون أو المحرف ، قم بتمييز ما كتبته واختر خيارًا مختلفًا من منطقة تنسيق النص في شريط الأدوات أعلاه.

الخطوة 4. أدخل صورة أو شعار
إذا كانت لديك صورة تريد استخدامها كعنوان ، فانقر على "إدراج" ، ثم "صورة". اختر صورتك من مربع الحوار ، ثم انقر فوق "فتح" لإدراجها.
- لتغيير حجم الصورة الجديدة دون التواءها ، اسحب أحد أركانها الأربعة.
- لتحريك الصورة بأكملها ، انقر داخل الصورة واسحبها.

الخطوة 5. أدخل Word Art
إذا كنت تريد تنسيق بعض النصوص بتأثيرات خاصة ، فانقر على "إدراج" ، ثم "Word Art". اختر من بين خيارات النمط ، ثم ابدأ الكتابة.
- في بعض إصدارات PowerPoint لنظام التشغيل Mac ، يتم إدراج Word Art بالنقر فوق "إدراج" ، ثم "نص" ، ثم "Word Art".
- لضبط مظهر النص ، قم بتمييز ما كتبته واستخدم "Text Fill" لتغيير اللون ، و "Text Outline" لتغيير الحد ، و "Text Effects" لإضافة تأثيرات مثل الظلال والانحدار.

الخطوة 6. انقر فوق "إغلاق العرض الرئيسي" للخروج من وضع Slide Master
ستتم إعادتك إلى عرض PowerPoint التقديمي في وضع التحرير العادي.
الطريقة 2 من 3: إضافة رؤوس إلى النشرات والملاحظات للطباعة

الخطوة 1. انقر فوق "عرض" ، ثم "ملاحظات رئيسية" أو "نشرات رئيسية"
ستظهر الرؤوس فقط في النشرات المطبوعة أو نسخة الملاحظات من العرض التقديمي ، وليس في عرض الشرائح الذي تقدمه على الشاشة. رؤوس الملاحظات والنشرات مقصورة على النص فقط.
- اختر "Notes Master" إذا كنت ترغب في عرض وطباعة عرضك التقديمي كشريحة واحدة لكل صفحة تقع فوق منطقة مبطنة مخصصة لتدوين الملاحظات.
- اختر "النشرات الرئيسية" إذا كنت تنوي طباعة العرض التقديمي كسلسلة من الشرائح (بدون منطقة لتدوين الملاحظات) على صفحة واحدة.

الخطوة 2. انقر على "إدراج" ، ثم "رأس وتذييل الصفحة
سيتم نقلك تلقائيًا إلى علامة التبويب "الملاحظات والنشرات" في شاشة "الرأس والتذييل".

الخطوة 3. تحقق من "التاريخ والوقت" واختر إعداد الوقت
اختر بين "التحديث تلقائيًا" و "الثابت" كنوع عرض. إذا اخترت "ثابت" ، فاكتب التاريخ في الفراغ.

الخطوة 4. تحقق من "الرأس" ، ثم اكتب نص العنوان المطلوب في الحقل
يمكنك أيضًا اختيار إضافة تذييل هنا (والذي سيظهر أسفل صفحة الملاحظات أو النشرة) عن طريق تحديد "التذييل" وإدخال المعلومات المطلوبة.

الخطوة 5. انقر فوق "تطبيق على الكل" لحفظ التغييرات
سيؤدي هذا إلى إضافة رأسك (وتذييله ، إذا أضفت واحدًا) إلى كل صفحة مطبوعة. يمكنك العودة في أي وقت لتعديل إعدادات الرأس الخاصة بك.

الخطوة 6. اضبط موقع الرأس
إذا كنت تريد نقل الرأس إلى مكان آخر على الصفحة ، فاضغط بمؤشر الماوس فوق أحد الأسطر المحيطة به حتى يظهر مؤشر سهم رباعي الاتجاهات. استمر في الضغط على زر الماوس واسحب الرأس إلى مكان آخر.
- لن يؤدي نقل الرأس إلى موقع آخر في Notes Master إلى نقله إلى صفحة النشرات - سيتعين عليك التبديل إلى النشرات الرئيسية في علامة التبويب "طرق العرض" إذا كنت تريد تغيير موضع العنوان الذي يمثل هذا النمط من المطبوعات.
- يمكن أيضًا نقل التذييلات بهذه الطريقة.

الخطوة 7. انقر فوق "إغلاق العرض الرئيسي"
سيعيدك هذا الإجراء إلى شرائح PowerPoint.

الخطوة الثامنة. اطبع نشرة أو صفحة ملاحظات
بعد الضغط على "طباعة" في عرض PowerPoint التقديمي ، ابحث عن منطقة "Print What" في مربع حوار الطباعة. تم تعيينه على "العروض التقديمية" بشكل افتراضي ، ولكن يمكنك تغيير ذلك إما إلى "النشرات" أو "صفحة الملاحظات".
- إذا حددت "النشرات" ، فسترى خيارات لتغيير مقدار الشرائح لكل صفحة. الإعداد الافتراضي هو 6 ، ولكن إذا كنت تريد أن يتمكن الأشخاص من قراءة المحتوى الموجود على الصفحة ، فقد ترغب في استخدام 2 أو 3.
- بالنسبة إلى "صفحة الملاحظات" ، ستتم طباعة كل شريحة على صفحتها الخاصة مع سلسلة من الأسطر أدناه لتدوين الملاحظات.
الطريقة 3 من 3: استخدام التذييل

الخطوة 1. انقر على "إدراج" ، ثم "رأس وتذييل الصفحة
إذا كنت لا تمانع في مكان ظهور النص المتكرر ، فإن إحدى طرق تضمين سلسلة نصية في كل شريحة هي استخدام تذييل. سيظهر النص في الجزء السفلي من كل شريحة بدلاً من الجزء العلوي.
- في PowerPoint 2003 والإصدارات الأقدم ، انقر على "عرض" ، ثم "رأس وتذييل".
- إذا كنت حقًا بحاجة إلى عنوان موحد في المنتصف أعلى الصفحة ، فحاول استخدام صورة أو مربع نص بدلاً من ذلك.

الخطوة 2. ضع علامة اختيار في المربع بجوار "التاريخ والوقت
إذا كنت تريد عرض التاريخ والوقت على كل شريحة في العرض التقديمي الخاص بك كتاريخ ووقت حاليين ، فحدد هذا الخيار.

الخطوة 3. قم بإنشاء تاريخ واحد ليتم عرضه على كل شريحة
إذا كنت تفضل أن يظل التاريخ على الشريحة كما هو بصرف النظر عن وقت عرض العرض التقديمي ، فاكتب التاريخ في المربع الذي يشير إلى "ثابت".

الخطوة 4. حدد "التذييل" وأضف النص الخاص بك
إذا كنت تريد توحيد جزء من النص بخلاف التاريخ ، فاكتب النص الذي تريده في المربع. سيظهر النص الذي تكتبه هنا في كل شريحة.

الخطوة 5. انقر فوق "تطبيق على الكل" لنشر تغييراتك
سيؤدي هذا إلى إضافة تذييل متكرر أسفل كل شريحة.

الخطوة 6. اسحب التذييل إلى أعلى الشريحة
إذا كنت تريد أن يظهر التذييل أعلى الشريحة (مثل الرأس) ، فانقر على نص التذييل حتى يحيط به مربع منقط ، ثم اسحبه إلى أعلى الشريحة.
لن ينتشر هذا الإجراء إلى الشرائح الأخرى في العرض التقديمي الخاص بك. سيتعين عليك تحريك التذييل في كل شريحة على حدة
نصائح
- عند تقديم عرض PowerPoint كجزء من تدريب أو نشاط في الفصل الدراسي ، ضع في اعتبارك طباعة الشرائح بتنسيق Slide Note. يجب أن تشجع الأسطر الإضافية في أسفل كل صفحة على تدوين الملاحظات.
- يمكنك تعديل عروض PowerPoint التقديمية أثناء التنقل في العروض التقديمية من Google.