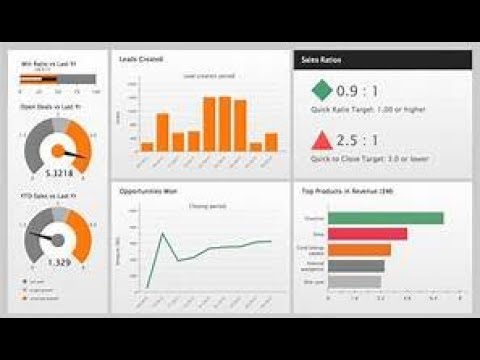إذا كنت ترغب في إضفاء الإثارة على عرض PowerPoint التقديمي الخاص بك ، فإن الموسيقى التصويرية الجيدة يمكن أن تجعله أكثر إقناعًا. يسمح لك PowerPoint باستخدام أي ملف WAV أو MP3 لتشغيله في الخلفية ، على الرغم من أنه يتطلب القليل من البحث عن الإصدارات القديمة. إذا كنت ترغب في تشغيل عدة أغانٍ متتالية ، فستحصل على أفضل النتائج من خلال دمج الأغاني في ملف واحد أولاً.
خطوات
طريقة 1 من 3: تشغيل أغنية واحدة

الخطوة 1. افتح الشريحة التي تريد تشغيل الموسيقى عليها
إذا كنت تريد تشغيل الموسيقى من بداية العرض التقديمي ، فحدد الشريحة الأولى.
- إذا كنت تستخدم Office 2007 أو 2003 ، فانقر هنا.
- إذا كنت ترغب في تشغيل أغانٍ متعددة خلال العرض التقديمي ، فيمكنك محاولة ترتيبها عن طريق تباعدها بين الشرائح ، ولكن من المحتمل أن تجد أنه من الأسهل وأقل تشويشًا إنشاء ملف جديد يجمع كل الأغاني في واحد ، العودة إلى الوراء. راجع المقطع التالي للحصول على التفاصيل.

الخطوة 2. انقر فوق علامة التبويب إدراج
يمكنك إدراج ملفات MP3 و WAV.
- إذا كنت تريد استخدام أغنية من iTunes ، فستحتاج إلى تحويلها إلى MP3 أولاً عن طريق النقر بزر الماوس الأيمن على الأغنية في iTunes وتحديد "إنشاء إصدار MP3". انقر هنا لمزيد من التفاصيل.
- يمكن أن تكون ملفات WAV كبيرة جدًا ، ويمكن أن تجعل مشاركة عرض PowerPoint التقديمي أمرًا صعبًا. ضع في اعتبارك تحويل ملف WAV إلى MP3. يمكنك القيام بذلك عن طريق استيراد WAV إلى iTunes ، أو باستخدام محول مجاني عبر الإنترنت. انقر هنا لمزيد من التفاصيل.

الخطوة الثالثة. انقر على خيار "الصوت" في مجموعة "الوسائط"
حدد "الصوت من جهاز الكمبيوتر الخاص بي" من قائمة الخيارات.
ملاحظة: لم يعد خيار "Online Audio" يعمل ، لذا إذا كانت الأغنية التي تريدها موجودة عبر الإنترنت ، فستحتاج إلى تنزيلها على جهاز الكمبيوتر أولاً

الخطوة 4. ابحث عن ملف الموسيقى الذي تريد تشغيله
يمكنك تحديد أي ملف WAV أو MP3 مخزن على جهاز الكمبيوتر الخاص بك أو على أي محرك أقراص شبكة.

الخطوة 5. حدد ما إذا كنت تريد تشغيل الموسيقى تلقائيًا أو تشغيلها عند النقر فوقها
هناك خياران أساسيان للضبط عند بدء تشغيل الموسيقى الخاصة بك. يمكنك إما تشغيل الأغنية عند النقر فوق الزر أو يمكنك تشغيل الأغنية تلقائيًا في الخلفية. هناك نوعان من الإعدادات المسبقة التي تسمح لك بتحديد أحد هذه الخيارات بسرعة:
- إذا كنت تريد تشغيل الأغنية تلقائيًا وتشغيلها في الخلفية عبر جميع الشرائح ، فحدد الخيار "تشغيل في الخلفية" في علامة التبويب "تشغيل". سيؤدي هذا إلى تعيين الأغنية لبدء التشغيل تلقائيًا ، ومواصلة التشغيل عند تغيير الشرائح ، والتكرار عند الانتهاء ، وإخفاء زر الصوت. سيبدأ تشغيل الأغنية على الفور عند فتح تلك الشريحة.
- إذا كنت تفضل النقر فوق الزر لبدء الصوت بدلاً من ذلك ، فحدد "بلا نمط" من علامة التبويب تشغيل. سيتم تشغيل الأغنية عند النقر فوق زر الصوت. يمكنك تغيير مظهر الزر باستخدام علامة التبويب تنسيق. سيتيح لك ذلك تصميم زر أو استيراد صورة لاستخدامها بدلاً من ذلك.

الخطوة 6. قم بإجراء تعديلات أساسية على ملف الصوت
يتضمن PowerPoint بعض أدوات تحرير الصوت الأساسية التي تسمح لك بتغيير مكان بدء تشغيل الأغنية ، وضبط مستوى الصوت ، والتلاشي للداخل والخارج ، والمزيد. حدد كائن الصوت لفتح علامة التبويب تشغيل إذا لم يكن كذلك بالفعل.
- أضف إشارات مرجعية إلى المسار. عندما تحوم فوق كائن الصوت ، سترى شريط تمرير وقت المسار. حدد مكانًا على المسار وانقر على الزر "إضافة إشارة مرجعية" لإنشاء إشارة مرجعية قابلة للنقر في تلك النقطة من المسار. سيسمح لك ذلك بالقفز بسرعة إلى مواقع محددة.
- انقر على زر "Trim Audio" لقص الأجزاء غير الضرورية من الأغنية. مفيد للأغاني الطويلة جدًا أو التي لا تحتاج إلا لقطعة منها. استخدم أشرطة التمرير في نافذة Trim Audio لتحديد نقطة البداية والنهاية الجديدة للأغنية.
- استخدم خيارات Fade Duration لضبط أوقات التلاشي والتلاشي. وكلما طالت المدة ، زاد الخبو تدريجياً.
- استخدم زر مستوى الصوت لضبط مستوى الصوت الرئيسي للأغنية. تأكد من اختبار الأغنية قبل العرض وضبط مستوى الصوت وفقًا لذلك حتى لا تذهل الجمهور.

الخطوة 7. شارك العرض التقديمي
سيقوم PowerPoint 2007 والإصدارات الأحدث بتضمين ملف MP3 في ملف العرض التقديمي الخاص بك. سيسمح لك ذلك بمشاركة الملف مع الآخرين دون الحاجة إلى القلق بشأن إرسال ملف الموسيقى معه. ضع في اعتبارك أن حجم العرض التقديمي سيزداد بناءً على حجم ملف MP3.
إذا كان حجم ملف العرض التقديمي أقل من 20 ميغابايت ، فيمكنك على الأرجح إرفاقه برسالة بريد إلكتروني لإرسالها إلى الآخرين. إذا كان حجمه أكبر ، فقد ترغب في التفكير في استخدام خدمة مثل Dropbox أو Google Drive لمشاركتها
طريقة 2 من 3: تشغيل أغاني متعددة

الخطوة 1. فهم العملية
يمكنك محاولة تفريغ مساحة بين ملفات الموسيقى في العرض التقديمي الخاص بك بحيث تتدفق الأغاني من واحدة إلى أخرى ، ولكن أي تغييرات في العرض التقديمي الخاص بك يمكن أن تؤدي إلى انتقالات متنافرة أو الكثير من الصمت. إذا كنت تريد موسيقى تصويرية ثابتة في الخلفية لعرض تقديمي طويل ، فسيكون من الأسهل بكثير تجميع كل ملف صوتي في مسار واحد مستمر ثم ضبطه للتشغيل من البداية.

الخطوة 2. قم بتنزيل وتثبيت برنامج Audacity
هذا محرر صوت مجاني مفتوح المصدر يسمح لك بدمج ملفات الموسيقى الخاصة بك بسرعة. يمكنك تنزيل Audacity من sourceforge.net/projects/audacity/.

الخطوة 3. افتح المسارات التي تريد دمجها في Audacity
انقر على قائمة "ملف" وحدد "فتح…". إذا كانت ملفاتك كلها في نفس المجلد ، يمكنك الضغط باستمرار على Ctrl وتحديد كل منها حتى تتمكن من فتحها جميعًا مرة واحدة.

الخطوة 4. افتح النافذة التي تعرض المسار الثاني
ستضيف كل مسار إلى نهاية الأغنية الأولى ، لذا افتح النافذة التي تعرض الأغنية الثانية في قائمة التشغيل الخاصة بك.

الخطوة 5. اضغط على Ctrl + A لتحديد الأغنية بأكملها

الخطوة 6. اضغط على Ctrl + C لنسخ الأغنية المحددة

الخطوة 7. افتح النافذة التي تحتوي على المسار الأول وضع المؤشر في نهاية الأغنية

الخطوة 8. اضغط على Ctrl + V للصق الأغنية المنسوخة في نهاية الأغنية الأولى

الخطوة 9. كرر ذلك مع أي أغانٍ إضافية تريد إضافتها إلى الموسيقى التصويرية الخاصة بك

الخطوة 10. قطع الصمت الزائد
يمكنك إلقاء نظرة على الرسم البياني لمعرفة متى يتم تشغيل الأغنية للصوت وعندما يكون هناك صمت. قد يكون لديك بعض الصمت الإضافي بين الأغاني المضافة التي يمكنك إزالتها قبل إضافتها إلى PowerPoint.
- انقر واسحب لتحديد جزء المسار الصامت. تأكد من عدم حذف الإيقاف المؤقت أثناء الأغنية ، حيث يمكن أن يؤدي ذلك إلى إيقاف تشغيل الأغنية. من الجيد أيضًا ترك ثانية أو ثانيتين من الصمت بين كل أغنية.
- انقر فوق الزر "قص" الموجود أعلى النافذة لحذف التحديد.

الخطوة 11. احفظ الملف المدمج حديثًا
الآن بعد أن انتهيت من إضافة المسارات ، ستحتاج إلى حفظ ملفك الجديد كملف MP3 حتى يمكن تحميله في PowerPoint
- انقر فوق القائمة ملف وحدد "تصدير الصوت …".
- تأكد من تعيين حقل "حفظ كنوع" على "ملفات MP3".
- قم بتسمية الملف حتى تعرف أنه مسار صوتي مدمج واحفظه في مكان يسهل العثور عليه.
- انقر فوق حفظ ثم انقر فوق موافق ، إلا إذا كنت تريد تغيير أي من معلومات علامة MP3.
- انتظر حتى يكتمل التصدير. قد يستغرق Audacity بضع دقائق لتجميع ملف MP3 الجديد وحفظه.

الخطوة 12. أدخل ملف MP3 في PowerPoint
اتبع الخطوات الواردة في القسم الأول من هذه المقالة لإدراج ملف الأغنية المدمج في PowerPoint وتشغيله تلقائيًا في الخلفية.
الطريقة الثالثة من 3: استخدام PowerPoint 2007 و 2003

الخطوة 1. افتح الشريحة التي تريد بدء الأغنية عليها
إذا كنت تريد أن تبدأ الأغنية عند بدء العرض التقديمي ، فافتح الشريحة الأولى. إذا كنت تريد أن تبدأ من نقطة معينة في العرض التقديمي ، فافتح الشريحة التي تريدها أن تبدأ من خلالها.

الخطوة الثانية. انقر فوق علامة التبويب "إدراج" ، وانقر فوق الزر "أصوات" ، ثم "صوت من ملف"
ستتمكن من التصفح بحثًا عن ملفات WAV أو MP3.
- في Office 2003 ، انقر فوق قائمة "إدراج" ، وحدد "أفلام وأصوات" ، ثم حدد "صوت من ملف".
- نظرًا لأن PowerPoint 2003 و 2007 لا يمكنه تضمين ملفات MP3 ، فستحقق أكبر قدر من النجاح إذا قمت بإنشاء مجلد جديد على جهاز الكمبيوتر الخاص بك ووضعت ملف العرض التقديمي مع ملف الصوت في نفس المكان.
- يمكنك تضمين ملفات WAV ، ولكن يمكن أن يؤدي ذلك إلى إنشاء ملف عرض تقديمي كبير جدًا. يوصى باستخدام ملف MP3 مرتبط بدلاً من ذلك.

الخطوة 3. حدد كيف تريد أن يبدأ تشغيل الصوت
في علامة التبويب "الصوت" ، يمكنك تحديد إما "تلقائيًا" أو "عند النقر" من قائمة "تشغيل الصوت".
إذا قمت بتعيين الأغنية للتشغيل تلقائيًا ، فحدد مربع "إخفاء أثناء العرض" لإخفاء الزر الخاص بملف الصوت

الخطوة 4. انقر بزر الماوس الأيمن على كائن الصوت الجديد وحدد "Custom Animation"
عادة ، سيتوقف تشغيل الأغنية بمجرد الانتقال إلى الشريحة التالية. من خلال إنشاء رسم متحرك مخصص ، يمكنك إجبار الموسيقى على الاستمرار في التشغيل لفترة أطول.

الخطوة 5. انقر فوق علامة التبويب "إعدادات الوسائط المتعددة" وحدد خيار "متابعة عرض الشرائح"

الخطوة 6. حدد الخيار "بعد" ثم قم بتعيين عدد الشرائح التي تريد استمرار تشغيل الموسيقى لها
اضبط هذا على عدد الشرائح في العرض التقديمي لتشغيل الموسيقى في الخلفية طوال الوقت. انقر فوق "موافق" بعد الانتهاء.

الخطوة 7. حزم الملف
نظرًا لأن العرض التقديمي لن يتضمن ملف الموسيقى ، فستحتاج إلى "حزم" العرض التقديمي والصوت معًا باستخدام "حزمة للقرص المضغوط". سيسمح لك ذلك بمشاركة العرض التقديمي بسهولة مع الآخرين. لن تحتاج إلى نسخه فعليًا على قرص مضغوط.>
- انقر فوق زر Office ، وحدد "نشر" ، ثم "حزمة للقرص المضغوط".
- أدخل اسم المجلد الذي تريد إنشاءه في مربع "تسمية القرص المضغوط".
- انقر فوق "خيارات" وتأكد من تحديد "تضمين الملفات المرتبطة".
- انقر فوق الزر "نسخ إلى مجلد". سيتم إنشاء مجلد جديد مع العرض التقديمي والملف الصوتي ، إلى جانب مشغل PowerPoint بحيث يمكن لأي شخص مشاهدة العرض التقديمي ، حتى إذا لم يكن لديه Office.