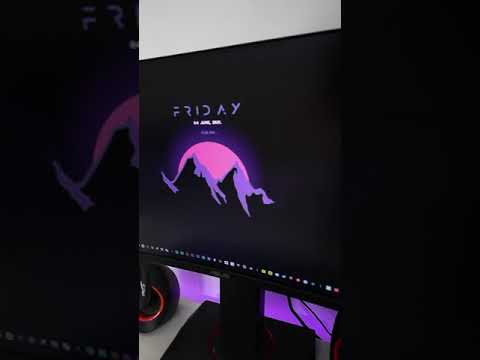MS Publisher هو تطبيق نشر مكتبي مضمن في بعض إصدارات مجموعة Microsoft Office. تم تصميم Publisher ليكون سهل الاستخدام ويلبي احتياجات المستخدم العادي مع خبرة تصميم قليلة أو معدومة. توفر هذه المقالة إرشادات خطوة بخطوة حول كيفية إنشاء شعار في Microsoft Publisher
خطوات

الخطوة 1. افتح الناشر
انقر فوق الخيار "كافة البرامج" من قائمة "ابدأ" في Windows وحدد Microsoft Office. حدد الناشر من القائمة الفرعية. سيتم فتح التطبيق على سطح المكتب. اختر حجم ورق لمنطقة العمل. حدد خيار أحجام الصفحات الفارغة من قائمة أنواع المنشورات في العمود الموجود على اليسار. حدد خيار Letter (عمودي) من الأحجام المتوفرة. تم تجهيز منطقة العمل لتصميم شعار في Microsoft Publisher.

الخطوة 2. اختر شكلاً للشعار
انقر فوق الزر "أشكال تلقائية" الموجود على شريط أدوات الكائنات ولاحظ القوائم الفرعية المختلفة التي تظهر في قائمة "الأشكال التلقائية". تصفح القوائم الفرعية للعثور على شكل أو خط أو شعار أو فاصل أو موصل لاستخدامه في تصميم شعارك. انقر فوق أي كائن لإدراجه في المستند.

الخطوة 3. تغيير حجم الشكل لملء نافذة التطبيق
زيادة حجم الشكل لتحسين جودة دقة المنتج النهائي. انقر واسحب على حافة أو زاوية لتغيير حجم الشكل. يجب أن يمتد الشكل إلى حواف نافذة التطبيق.

الخطوة 4. اختر لونًا للشكل
انقر فوق الزر "لون التعبئة" على شريط الأدوات. حدد More Fill Colors لاختيار لون من خيارات الألوان القياسية ، أو انقر فوق علامة التبويب Custom في القائمة الفرعية لإنشاء لون تعبئة مخصص.
اختر لونًا يتباين جيدًا مع لون الخط المستخدم. يمكن إنشاء أي ظل أو لون محتمل في قائمة Custom Colors عن طريق ضبط المنزلقات في لوحة الألوان أو عن طريق ضبط قيم RGB. يمكن أيضًا ضبط شفافية التعبئة

الخطوة 5. اختر لونًا لمخطط الشكل
انقر فوق الزر Line Color على شريط الأدوات. حدد خيار المزيد من ألوان المخطط التفصيلي من القائمة الفرعية لعرض كل لون من ألوان الخط المتاحة أو انقر فوق علامة التبويب "مخصص" في القائمة الفرعية لإنشاء لون خط مخصص. يمكن إنشاء أي ظل أو لون محتمل في قائمة الألوان المخصصة عن طريق ضبط المنزلقات في لوحة الألوان.

الخطوة 6. اختر نمط خط للمخطط التفصيلي للشكل
انقر فوق الزر Border / Line Style على شريط الأدوات ، واختر نمط وسمك المخطط التفصيلي للشكل من الخيارات المتاحة. اختر من بين أنماط الخطوط المفردة أو المزدوجة أو الثلاثية ، أو اختر خيار المزيد من الخطوط الموجود أسفل القائمة المنسدلة. يمكن ضبط مخطط الشكل على أي عرض.

الخطوة 7. أضف نص الشعار
انقر بزر الماوس الأيمن فوق الشكل وحدد "إضافة نص" من القائمة المنسدلة. سيظهر مؤشر في الشكل. اكتب نص الشعار.
- تغيير خط نص الشعار. انقر بزر الماوس الأيمن فوق التصميم واختر خيار تغيير النص. اختر خطًا للنص من مربع الحوار "الخط". اختر خطًا يمكن قراءته بوضوح. تعد Helvetica و Bodini و Garamond و Futura من بين الخطوط الأكثر شيوعًا التي يستخدمها المصممون المحترفون. جرب استخدام خطوط مختلفة للعثور على أكثر الخطوط التي تناسب مشروعك.
- اضبط حجم النص. انقر بزر الماوس الأيمن فوق النص مرة أخرى واختر الخط من القائمة المنسدلة. اختر خيار "احتواء تلقائي" للنص من القائمة الفرعية وحدد أفضل ملاءمة. سيتم ضبط النص ليناسب حجم الكائن بشكل أفضل.

الخطوة 8. احفظ الشعار كملف صورة
انقر بزر الماوس الأيمن فوق الكائن وحدد خيار حفظ كصورة من القائمة المنسدلة. انقر فوق السهم حفظ كنوع واختر خيار الصورة النقطية من القائمة المنسدلة. في مربع الحوار Save As ، حدد إعداد 300 نقطة في البوصة من خيارات دقة الطباعة. تم حفظ صورة لتصميم شعار Publisher على جهاز الكمبيوتر الخاص بك.