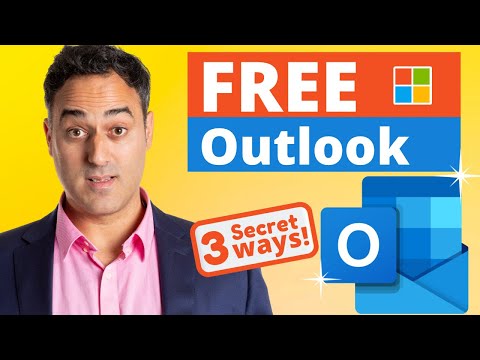التقويمات متاحة تجاريًا في مجموعة متنوعة من الأحجام والتصاميم. يتيح لك Microsoft Publisher إنشاء التقويم الخاص بك في أحد التصاميم المتنوعة ، والتي يمكنك إضافة الصور والنصوص الخاصة بك إليها. يمكنك دمج صور أحفادك ، أو وضعيات مثبتة لنموذج عرض الألعاب المفضل لديك ، أو صور الحركة للأبطال الخارقين المفضلين لديك أو أي شيء آخر يهمك شخصيًا. الإرشادات الواردة أدناه حول كيفية تصميم تقويم في Microsoft Publisher موجهة إلى Microsoft Publisher 2007 ، ولكن يمكنك تكييفها مع إصدارات أخرى من Publisher كما هو مذكور.
خطوات
الطريقة 1 من 3: إنشاء التقويم الخاص بك

الخطوة الأولى. قم بإنشاء ملف جديد وحدد "التقويمات" من قائمة أنواع المنشورات
سيعرض الجزء الأوسط خيارات قالب التقويم المختلفة.
في Microsoft Publisher 2003 ، يمكن العثور على هذا الخيار في جزء المهام فئات القوالب الشائعة. (جزء المهام عبارة عن نافذة تعرض الأوامر التي من المحتمل أن تستخدمها في أغلب الأحيان.)

الخطوة 2. اختر نوع التقويم الذي تريد إنشاءه
يمكنك التحديد من الخيارات "صفحة كاملة" أو "حجم المحفظة" أو "أحجام فارغة" التي تظهر أسفل "التقاويم" مباشرة ، أو يمكنك عرض أي من خيارات التقويم ضمن "التصميمات الكلاسيكية" (حجم الصفحة الكاملة أو حجم المحفظة) أو "أحجام فارغة" (عامة أحجام أو أحجام حسب العلامات التجارية لأوراق التقويم المتخصصة). انقر مرة واحدة على أحد خيارات التقويم لمشاهدة عينة مكبرة لما ستبدو عليه صفحة التقويم في الزاوية اليمنى العليا من شاشة الناشر. انقر نقرًا مزدوجًا فوق أحد الخيارات لتحديده وفتح شاشة عمل.
يتم عرض التقاويم بطريقة الشجرة ، مع عرض الفئات الفرعية بمربع إلى اليسار يعرض إما علامة زائد أو ناقص. انقر فوق اسم الفئة أو المربع لإظهار أو إخفاء الخيارات المتاحة. (عندما تكون الخيارات مخفية ، يعرض المربع علامة الجمع ؛ وعندما يتم عرضها ، فإنها تعرض علامة الطرح.) انقر فوق الخيار الذي يمثل التقويم الذي تريد إنشاءه

الخطوة 3. حدد نظام الخط والألوان للتقويم الخاص بك
اختر هذه الخيارات من تخصيص جزء المهام. (يتم عرض جزء المهام هذا على الجانب الأيمن من نافذة الناشر الرئيسية وفي نافذة تنسيق المنشور على الجانب الأيسر من شاشة العمل.) يمكنك إما اختيار أحد المخططات المعدة مسبقًا من قوائم نظام الألوان أو نظام الخطوط أو قم بإنشاء الخاصة بك عن طريق تحديد خيار "إنشاء جديد".
إذا كان التقويم الذي تقوم بإنشائه هو تقويم عمل ، فيمكنك إضافة معلومات عملك إليه عن طريق تحديد "إنشاء جديد" من قائمة خيارات "معلومات العمل". أدخل معلوماتك في حقول مربع الحوار "إنشاء مجموعة معلومات عمل جديدة" ، ثم قم بتسميتها ثم انقر فوق "حفظ". يمكنك بعد ذلك تحديد هذا الاسم من قائمة الخيارات عند إنشاء تقاويم لاحقة

الخطوة 4. حدد الخيارات الأخرى للتقويم الخاص بك
استخدم الخيارات الموجودة في جزء المهام "خيارات" (تسمى "خيارات التقويم" في Publisher 2003) لتحديد ما إذا كان التقويم قد تم وضعه بتنسيق عمودي (رأسي) أو أفقي (أفقي) ، سواء تم عرض كل 12 شهرًا على صفحة واحدة أم كل صفحة الشهر يحصل على صفحته الخاصة ، وشهر وسنة البداية والنهاية وما إذا كان التقويم يتضمن جدولًا للأحداث.
- لا يتوفر جزء المهام "خيارات" إذا اخترت حجمًا فارغًا للتقويم الخاص بك. بالإضافة إلى ذلك ، إذا اخترت حجمًا فارغًا أولاً للتقويم الخاص بك ، فسيتعين عليك بعد ذلك إضافة قالب من قسم خيارات التقويم في جزء تنسيق المنشور في شاشة العمل لمشاهدة التقويم.
- يمكنك تغيير حجم صفحة التقويم بالنقر فوق "تغيير حجم الصفحة" في قسم "خيارات المنشور" في جزء "تنسيق المنشور". سيظهر تحديد أحجام الصفحات الفارغة كيف سيبدو التقويم الخاص بك على تخطيط الصفحة. (إذا كان التخطيط يعرض التقويم الخاص بك متداخلاً مع جوانب الصفحة ، فلا يزال بإمكانك تحديد هذا الخيار ثم ضبط عناصر التقويم يدويًا.)
الطريقة 2 من 3: إضافة صورك الخاصة

الخطوة 1. انقر فوق الزر "إطار الصورة"
ابحث عن زر يعرض صورة الشمس فوق جبل. يمكنك العثور على هذا الزر في شريط أدوات "الكائنات" على الجانب الأيسر من شاشة عمل Publisher.

الخطوة 2. اختر أحد الخيارات الأربعة التي تظهر
الخيارات الأربعة هي Clip Art و Picture from File و Empty Picture Frame و From Scanner أو Camera.
- اختر Clip Art لإدراج صورة فنية خطية من محرك الأقراص الثابتة. ثم تقوم بالاستعراض للوصول إلى الصورة باستخدام جزء Clip Art.
- اختر صورة من ملف لإدراج ملف صورة من محرك الأقراص الثابتة. يمكنك بعد ذلك تحريك المؤشر إلى التقويم ، واضغط باستمرار على زر الماوس الأيسر واسحب لإنشاء إطار ، ثم حدد صورتك من مربع الحوار "إدراج صورة".
- اختر Empty Picture Frame لتتبع إطار الصورة. يمكنك بعد ذلك تحريك المؤشر إلى التقويم ، واضغط باستمرار على زر الماوس الأيسر واسحب لإنشاء إطار. يمكنك تدوير أو إعادة حجم الإطار باستخدام النقاط حول الإطار ثم تحديد الصورة لإدراجها باستخدام أحد الخيارات الموجودة في شريط أدوات الصورة. (استخدم هذا الخيار لحجب مكان وضع الصور قبل إدراجها فعليًا.)
- اختر من الماسح أو الكاميرا لإدراج صورة صورة من كاميرا رقمية أو ماسح ضوئي متصل بجهاز الكمبيوتر الخاص بك.

الخطوة 3. قم بتغيير حجم الصورة حسب الرغبة
انقر فوق الصورة لعرض نقاط مقبض تغيير الحجم حولها. قم بتمرير المؤشر فوق نقطة حتى يتحول إلى سهم برأسين ، ثم اضغط باستمرار على زر الماوس الأيسر واسحب المؤشر في أحد الاتجاهات التي يشير إليها السهم. إذا تحركت نحو مركز الصورة ، فسوف تتقلص في هذا الاتجاه ؛ إذا ابتعدت ، فسوف تتوسع في هذا الاتجاه.
لتغيير الصورة نفسها ، انقر فوق الزر "إدراج صورة" في شريط أدوات "الصورة" بعد النقر فوق الصورة الموجودة. حدد الصورة الجديدة ؛ سيحل محل الصورة الحالية
طريقة 3 من 3: إضافة النص الخاص بك

الخطوة 1. انقر فوق الزر Word Art أو Text Box
تم العثور على كلا هذين الزرين في شريط أدوات الكائنات. يعرض زر Word Art زوجًا من الأحرف الكبيرة A مائلة إلى اليمين ، بينما يشبه زر Text Box صفحة صحيفة ، بحرف كبير "A" في أعلى اليسار.
- استخدم خيار Word Art للنص القصير والزخرفي. يوفر Word Art خيار تشكيل تخطيط النص وكذلك تغيير الخط والحجم واللون أو غامق ومائل.
- استخدم خيار مربع النص للنص الأطول. يمكنك تغيير الخط والحجم واللون أو الخط الغامق والمائل ، لكن لا يمكنك تغيير الشكل والتخطيط كما يمكنك باستخدام Word Art. ومع ذلك ، يمكنك تغيير لون المربع الذي يظهر فيه النص.

الخطوة 2. اكتب النص وضعه
يعتمد الترتيب الذي تقوم به هاتين الخطوتين على ما إذا كنت تقوم بإدراج Word Art أو النص في مربع نص.
- إذا كنت تقوم بإدراج Word Art ، فحدد أحد خيارات النمط من معرض Word Art ، ثم حدد خيارات الخط وأدخل النص. عند النقر فوق "موافق" ، سيظهر النص محاطًا بنقاط مقبض تغيير الحجم. يمكنك نقل هذا النص إلى المكان الذي تريده عن طريق وضع المؤشر فوق النص بحيث يتحول مؤشر المؤشر إلى سهم بأربعة رؤوس. استخدم الماوس لسحب نص Word Art إلى المكان الذي تريده.
- إذا كنت تقوم بإدراج مربع نص ، فحرّك المؤشر إلى المكان الذي تريد وضع مربع النص فيه ، ثم اسحب زر الماوس لإنشاء مربع النص بالحجم الذي تريده. (سيظهر المربع محاطًا بمقابض تغيير الحجم عند تحرير المؤشر ، مما يسمح لك بإعادة حجم مربع النص إذا لزم الأمر.) اكتب النص الخاص بك في المؤشر.

الخطوة الثالثة. قم بتحرير النص حسب الضرورة
بمجرد وضع النص الخاص بك كـ Word Art أو في مربع نص ، يمكنك تعديل مظهره كما يحلو لك عن طريق النقر عليه أولاً واتباع الإرشادات أدناه.
- لتعديل مظهر Word Art ، استخدم أحد الخيارات الموجودة في شريط أدوات Word Art العائم لتغيير اللون أو الشكل أو التنسيق أو لاختيار خيار جديد من معرض Word Art.
- لتغيير مظهر النص في مربع نص ، انقر فوق المربع بزر الماوس الأيمن لعرض قائمة عائمة. اختر خيارًا في القائمة الفرعية "تغيير النص" لتغيير مظهر النص ، مثل الخط لتغيير الخط وحجم النقطة. حدد تنسيق مربع نص لتغيير مظهر مربع النص ، مثل إضافة لون تعبئة إلى المربع أو الحد. لتغيير النص نفسه ، انقر فوقه لتمييزه واكتب النص الجديد ، أو ضع المؤشر على نقطة في النص لإدراج أو حذف أحرف نصية فردية.
- يمكنك إجراء تغييرات على Word Art أو نص مربع النص ، ولكن لا يمكنك تغيير أحدهما إلى الآخر مباشرةً. ومع ذلك ، يمكنك تحديد النص من مربع نص أو حقل نص في مربع الحوار "تحرير نص Word Art" ، ونسخه إلى "الحافظة" بالضغط على Ctrl-C على لوحة المفاتيح ثم لصقه في المكان الآخر بالضغط على Ctrl-V.
نصائح
- إذا قمت بتعديل قالب موجود بشكل كبير في تصميم تريد استخدامه مرة أخرى ، يمكنك حفظ هذا التصميم كقالب جديد عن طريق تحديد "حفظ باسم" من قائمة "ملف" وتحديد "قالب الناشر" من خيارات "حفظ كنوع".
- لا يمكنك تغيير خيارات التقويم بعد تغيير حجم الصفحة. إذا قمت بتغيير حجم الصفحة في "خيارات التقويم" ، فإنه يتغير إلى "خيارات النشر" وستفقد القدرة على تغيير النطاق الزمني.
- عند تصميم التقويم الخاص بك في Publisher ، ابحث عن قالب قريب من الطريقة التي تريد أن يظهر بها التقويم النهائي عند البدء. سيؤدي ذلك إلى تقليل مقدار إعادة الترتيب الذي يتعين عليك القيام به لاحقًا.