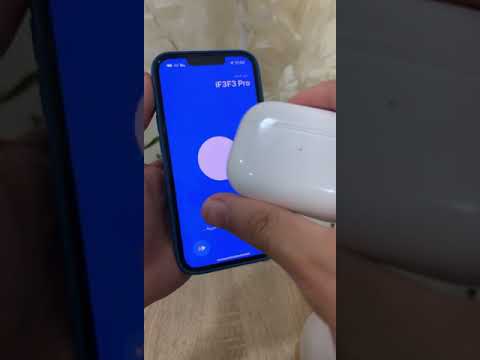تعلمك مقالة ويكي هاو هذه كيفية إنشاء نموذج في مستند Microsoft Excel. يسمح لك نموذج جدول البيانات بإدخال كميات كبيرة من البيانات بسرعة في جدول أو قائمة خلايا. إذا كنت تريد إنشاء نموذج يمكن للأشخاص الآخرين التفاعل معه ، فيمكنك استخدام الخيارات الموجودة في علامة التبويب المطور في Excel للقيام بذلك. ضع في اعتبارك أن ميزة نموذج إدخال البيانات متوفرة فقط في Excel لأجهزة الكمبيوتر التي تعمل بنظام Windows.
خطوات
الطريقة 1 من 2: إنشاء نموذج إدخال بيانات

الخطوة 1. افتح برنامج Excel
انقر أو انقر نقرًا مزدوجًا فوق رمز تطبيق Excel ، والذي يشبه علامة "X" بيضاء على خلفية خضراء داكنة.

الخطوة 2. انقر فوق مصنف فارغ
يوجد هذا الزر أعلى الجهة اليسرى من الصفحة.

الخطوة 3. أضف زر "نموذج" إلى Excel
بشكل افتراضي ، لا يتم تضمين زر "نموذج" في Excel. يمكنك إضافته إلى قائمة Excel الخاصة برموز "الوصول السريع" التي تظهر في الزاوية العلوية اليسرى من النافذة عن طريق القيام بما يلي:
- انقر ملف.
- انقر خيارات في الجانب السفلي الأيسر من النافذة.
- انقر شريط أدوات الوصول السريع على الجانب الأيسر من النافذة.
- انقر فوق المربع المنسدل "اختيار الأوامر من" أعلى النافذة.
- انقر كل الأوامر.
- قم بالتمرير لأسفل حتى تصل استمارة ، ثم انقر فوقه.
- انقر أضف >> في منتصف النافذة.
- انقر نعم.

الخطوة 4. أدخل رؤوس الأعمدة
اكتب اسم العمود الذي تريد إضافة البيانات إليه في الخلية العلوية في كل عمود تريد استخدامه.
على سبيل المثال ، إذا كنت تنشئ نموذجًا يسرد عناصر مخبوزة مختلفة ، فيمكنك كتابة "خبز القرع" في الخلية أ 1 ، "الكعك" في الخلية ب 1 ، وما إلى ذلك وهلم جرا.

الخطوة 5. حدد رؤوس الأعمدة
انقر مع الاستمرار فوق رأس العمود الموجود في أقصى اليسار ، ثم اسحب الماوس يمينًا إلى رأس العمود الموجود في أقصى اليمين. يمكنك بعد ذلك تحرير زر الماوس.

الخطوة 6. انقر فوق الزر "نموذج"
تكون الأيقونة على شكل مربع في الجانب الأيسر العلوي من نافذة Excel ، على يمين زر "إعادة" الذي يواجه اليمين.

الخطوة 7. انقر فوق "موافق" عندما يُطلب منك ذلك
يؤدي القيام بذلك إلى فتح نافذة النموذج المنبثقة.

الخطوة 8. أدخل البيانات للصف الأول
اكتب ما تريد إضافته في مربع نص رأس كل عمود.

الخطوة 9. انقر فوق جديد
يوجد هذا الزر أعلى الجهة اليمنى من النافذة المنبثقة. سيؤدي القيام بذلك إلى إدخال البيانات المكتوبة تلقائيًا في جدول البيانات أسفل رؤوس الأعمدة المناسبة.

الخطوة 10. أدخل صفوف المعلومات اللاحقة
في كل مرة تنتهي فيها من ملء حقول إدخال البيانات ، انقر فوق جديد سيدخل بياناتك ويبدأ صفًا جديدًا.

الخطوة 11. أغلق نموذج إدخال البيانات
انقر قريب على الجانب الأيمن من النافذة للقيام بذلك. يجب الآن إدخال بياناتك بالكامل أسفل رؤوس الأعمدة المناسبة.
الطريقة 2 من 2: إنشاء نموذج مخصص

الخطوة 1. افتح برنامج Excel
انقر أو انقر نقرًا مزدوجًا فوق رمز تطبيق Excel ، والذي يشبه علامة "X" بيضاء على خلفية خضراء داكنة.

الخطوة 2. انقر فوق مصنف فارغ
يوجد هذا الزر أعلى الجهة اليسرى من الصفحة.

الخطوة 3. قم بتمكين علامة التبويب Developer
ال مطور علامة التبويب هي المكان الذي ستجد فيه خيار إدراج أزرار النموذج ، ولكن لا يتم تضمينه في Excel افتراضيًا. لتمكينه ، قم بما يلي:
- Windows - انقر فوق ملف ، انقر خيارات ، انقر تخصيص الشريط ، حدد مربع "المطور" ، وانقر فوق نعم.
- ماك - انقر اكسل ، انقر التفضيلات … ، انقر التأليف تحت عنوان "عرض" ، وانقر فوق علامة تبويب المطور. يمكنك بعد ذلك إغلاق النافذة.

الخطوة 4. أدخل بيانات النموذج الخاص بك
اكتب أي بيانات تريد أن يتمكن المستخدمون من تحديدها في النموذج الخاص بك.
ستختلف هذه الخطوة بناءً على المعلومات التي تريد استخدامها في النموذج الخاص بك

الخطوة 5. انقر فوق علامة التبويب Developer
يوجد هذا الزر أعلى نافذة Excel.

الخطوة 6. انقر فوق إدراج
هذا الخيار موجود في قسم "عناصر التحكم" من ملف مطور شريط الأدوات. يؤدي النقر فوقه إلى ظهور قائمة منسدلة.
تخطي هذه الخطوة على جهاز Mac

الخطوة 7. حدد عنصر تحكم النموذج
انقر فوق نوع عنصر التحكم الذي تريد استخدامه لجدول البيانات الخاص بك.
على سبيل المثال ، إذا كنت تريد إضافة مربع اختيار إلى النموذج الخاص بك ، فيمكنك النقر فوق رمز مربع الاختيار

الخطوة 8. انقر في أي مكان على جدول البيانات
سيؤدي القيام بذلك إلى وضع زر التحكم في جدول البيانات.
يمكنك النقر فوق عنصر التحكم وسحبه إلى الموقع الذي تريد تثبيته فيه

الخطوة 9. انقر بزر الماوس الأيمن فوق رمز التحكم في النموذج
سوف تظهر القائمة المنسدلة.
على جهاز Mac ، اضغط باستمرار على Control أثناء النقر فوق الرمز

الخطوة 10. انقر فوق تنسيق التحكم…
يوجد هذا الزر أسفل القائمة المنسدلة.

الخطوة 11. قم بتحرير زر التحكم في النموذج الخاص بك
اعتمادًا على الزر الذي حددته ، ستختلف خياراتك ؛ في معظم الحالات ، ستكون قادرًا على تحديد نطاق خلية أو خلية مستهدفة عن طريق النقر فوق السهم الموجود على يمين مربع النص "نطاق الخلية" أو "الخلية المستهدفة" ثم تحديد الخلايا (أو الخلية) التي تحتوي على بيانات النموذج.
على سبيل المثال ، إذا كنت تريد إنشاء قائمة منسدلة تحتوي على قائمة من الأرقام ، فيمكنك النقر على السهم الموجود على يمين مربع نص "نطاق الخلايا" ثم النقر على عمود الأرقام في جدول البيانات واسحب الماوس لأسفل

الخطوة 12. انقر فوق "موافق"
يوجد في أسفل النافذة. يؤدي القيام بذلك إلى حفظ الإعدادات الخاصة بك وتطبيقها على جدول البيانات الخاص بك.
في هذه المرحلة ، يمكنك متابعة إضافة أزرار نموذج أخرى إلى جدول البيانات الخاص بك

الخطوة 13. حماية جدول البيانات الخاص بك
بمجرد الانتهاء من إضافة أزرار النموذج إلى جدول البيانات ، يمكنك منع الأشخاص من نقل الأزرار أو إزالتها عن طريق حماية جدول البيانات:
- Windows - انقر فوق إعادة النظر في شريط أدوات Excel ، انقر فوق ورقة حماية ، تأكد من عدم تحديد أي خيارات بخلاف "تحديد الخلايا المقفلة" و "تحديد الخلايا غير المؤمنة" ، أدخل كلمة مرور لإلغاء تأمين المستند ، وانقر فوق نعم. يمكنك بعد ذلك إعادة إدخال كلمة المرور عندما يُطلب منك إنهاء قفل الورقة.
- ماك - انقر أدوات في الجزء العلوي من الشاشة ، حدد حماية ، انقر ورقة حماية في القائمة المنبثقة ، تأكد من إلغاء تحديد أي خيارات بخلاف "تحديد الخلايا المؤمنة" و "تحديد الخلايا غير المؤمنة" ، أدخل كلمة مرور لإلغاء تأمين المستند ، وانقر نعم. يمكنك بعد ذلك إعادة إدخال كلمة المرور عندما يُطلب منك إنهاء قفل الورقة.