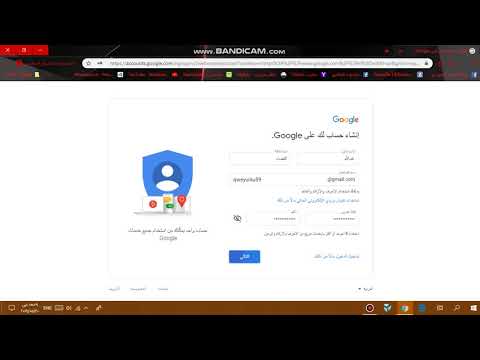تعلمك مقالة ويكي هاو هذه كيفية بدء استخدام Twitter Spaces ، وهي أحدث ميزة للدردشة الصوتية من Twitter. على الرغم من أن Twitter Spaces ستكون محدودة في الوظائف حتى الإصدار الرسمي لشهر أبريل ، إلا أنه يمكنك البدء في استخدام بعض ميزاته الأساسية على جهاز iPhone أو iPad أو Android. تسمح Twitter Spaces لما يصل إلى 11 مكبر صوت للدردشة في وقت واحد ، مثل مكالمة جماعية ، مع عدد غير محدود من المستمعين.
خطوات
طريقة 1 من 2: الانضمام إلى الفضاء

الخطوة 1. افتح تطبيق Twitter على جهاز Android أو iPhone أو iPad
في الوقت الحالي ، يتوفر Spaces لمستخدمي الجوال فقط.
اعتبارًا من 12 مارس 2021 ، لم تعد Spaces متاحة لجميع مستخدمي Twitter. إذا كنت لا ترى أي مساحات للانضمام إليها ، فحاول تحديث Twitter. إذا كنت لا تزال غير قادر على الوصول إلى Spaces ، فلا ينبغي أن يكون أطول من اللازم

الخطوة 2. اضغط على الفضاء الذي تريد الانضمام إليه
تظهر المسافات في منطقة Fleets في الجزء العلوي من Twitter ، ولكن على عكس Fleets ، يتم تمييزها باللون الأرجواني. يمنحك النقر على الفضاء معاينة لمن يستضيف ومن يشارك.
إذا أرسل إليك شخص ما رسالة مباشرة مع رابط إلى الفضاء يرغب في انضمامك إليه ، فما عليك سوى النقر على الرابط للانضمام إلى الفضاء

الخطوة 3. اضغط على الانضمام إلى هذا الفضاء
يوجد في أسفل قائمة الأعضاء. هذا ينقلك مباشرة إلى الفضاء ، في معظم الحالات ، كمستمع. يمكن للمستمعين سماع المحادثة الجارية ، ولكن المتحدثين فقط هم من يمكنهم التحدث من خلال الصوت.
اعتمادًا على إعدادات المضيف ، قد يُسمح لك بالفعل بالتحدث في الفضاء. إذا كنت كذلك ، فستظهر صورة ملفك الشخصي على Twitter في الجزء العلوي من المساحة مع وجود كلمة "Speaker" تحتها ، ويمكنك النقر فوق أيقونة الميكروفون لتبديل الصوت أو إيقاف تشغيله

الخطوة 4. اضغط على زر رد الفعل للرد على مكبر الصوت
إذا أعجبك (أو لم يعجبك) ما تسمعه ، أظهر عواطفك باستخدام زر رد الفعل - إنه القلب مع علامة الجمع في المنطقة السفلية اليمنى من المساحة.

الخطوة 5. اضغط على أيقونة الطلب للتحدث
إذا كنت ترغب في الانضمام إلى المحادثة ، فانقر فوق الزر "طلب" أسفل الميكروفون لتطلب من المضيف الموافقة عليك. في حالة الموافقة ، ستتمكن من إعادة صوت الميكروفون والبدء في التحدث.

الخطوة 6. اضغط مغادرة للخروج من الفضاء
يوجد في الزاوية العلوية اليمنى. هذا يعيدك إلى الجدول الزمني الخاص بك على Twitter.
طريقة 2 من 2: إنشاء مساحة

الخطوة 1. افتح تطبيق Twitter على جهاز iPhone أو iPad
اعتبارًا من 12 مارس 2021 ، يمكن لمستخدمي iPhone فقط إنشاء مساحات جديدة.
لا يمكنك إنشاء مساحة إذا كانت تغريداتك محمية

الخطوة 2. اضغط مع الاستمرار على زر تغريدة جديدة
إنها الريشة مع علامة زائد في الزاوية اليمنى السفلية. ستتوسع مجموعة من الرموز.
يمكنك أيضًا بدء مساحة جديدة من خلال النقر على Fleet الخاص بك في الزاوية العلوية اليسرى من تطبيق Twitter ، والتمرير وصولاً إلى اليمين ، وتحديد المساحات.

الخطوة الثالثة. اضغط على أيقونة New Spaces
إنه الماس المصنوع من الدوائر. هذا يخلق الفضاء الجديد الخاص بك.
جميع الأماكن عامة ، مما يعني أنه يمكن لأي شخص الانضمام إلى مساحتك كمستمع (حتى لو لم يتابعك)

الخطوة 4. اختر من يمكنه التحدث
عند إنشاء مساحة جديدة ، سيُطلب منك اختيار من يمكنه التحدث - وهذا يمكن أن يكون الجميع الذي ينضم فقط الأشخاص الذين تتابعهم ، أو فقط الأشخاص الذين تدعوهم للتحدث. بغض النظر عن الخيار الذي تختاره ، سيتمكن الأشخاص غير المسموح لهم بالتحدث من طلب ذلك ، ويمكنك الموافقة على هذه الطلبات أو رفضها حسب الحاجة.
- في معظم الحالات ، قد ترغب في تحديد فقط الأشخاص الذين تدعوهم للتحدث حتى تتمكن من الموافقة يدويًا على مكبرات الصوت.
- يمكن لما يصل إلى 11 شخصًا التحدث في مكان ما في وقت واحد ، ولكن لا يوجد حد لعدد المستمعين.

الخطوة 5. اضغط على Start your Space
أصبح الفضاء الخاص بك نشطًا الآن وميكروفونك نشط الآن.

الخطوة 6. شارك مساحتك مع الآخرين
انقر فوق أيقونة المشاركة ، وهي عبارة عن قوس به سهم لأعلى ، أسفل الشاشة لفتح قائمة المشاركة. يتيح لك هذا مشاركة رابط مباشر إلى مساحة Twitter الخاصة بك عبر تغريدة أو رسالة مباشرة. بمجرد نشر الخبر ، يجب أن يبدأ الأشخاص في الانضمام إلى مساحتك!

الخطوة 7. اسمح لشخص ما بالتحدث
إذا كنت تريد السماح لشخص ما بالتحدث ، فانقر على صورته في الفضاء ، ثم قم بتبديل مفتاح "السماح بالوصول للميكروفون" إلى تشغيل.

الخطوة 8. قبول طلب التحدث
إذا كان لدى المستمع ما يقوله ، فقد يرسل إليك طلب التحدث. لعرض الطلبات في المساحة ، انقر فوق الطلبات زر في أسفل اليمين ،

الخطوة 9. اضغط على إنهاء لإغلاق الفضاء
إذا كنت تريد إنهاء Space ، فانقر فوق هذا الرابط في أعلى اليمين لإغلاقه.