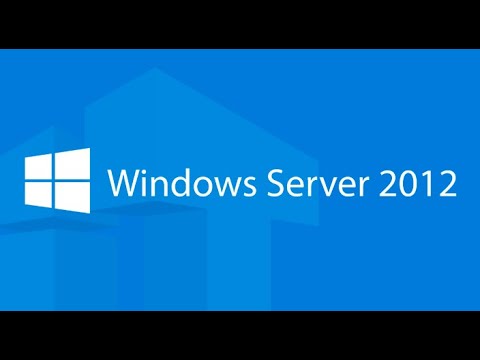يمكن أن يؤدي تفريغ وإعادة شحن بطارية كمبيوتر محمول من النيكل بالكامل إلى أداء أفضل للبطارية وعمر بطارية أطول. فيما يلي طريقتان لتفريغ البطارية القائمة على النيكل.
خطوات
الطريقة 1 من 2: استنزاف البطارية أثناء استخدام الكمبيوتر

الخطوة 1. قم بتعطيل وضع الإسبات على جهاز الكمبيوتر الخاص بك مؤقتًا
سيسمح هذا لبطاريتك بالنفاذ بالكامل.

الخطوة 2. حدد رمز مقياس الطاقة على شريط المهام ، أو حدد ابدأ> لوحة التحكم> الأداء والصيانة> خيارات الطاقة> أنظمة الطاقة

الخطوة الثالثة. اكتب الإعدادات الثلاثة في العمود Plugged In والإعدادات الموجودة في عمود التشغيل على البطاريات ، حتى تتمكن من إعادة تعيينها بعد المعايرة

الخطوة 4. حدد القوائم المنسدلة واضبط جميع الخيارات الستة في كلا العمودين على "أبدًا

الخطوة 5. حدد الزر "موافق"

الخطوة 6. افصل الكمبيوتر الدفتري عن مصدر الطاقة الخارجي ، لكن لا تقم بإيقاف تشغيل الكمبيوتر الدفتري

الخطوة 7. قم بتشغيل الكمبيوتر الدفتري باستخدام طاقة البطارية حتى يتم تفريغ حزمة البطارية بالكامل
يبدأ ضوء البطارية في الوميض عند تفريغ حزمة البطارية إلى حالة البطارية المنخفضة. عندما يتم تفريغ حزمة البطارية بالكامل ، ينطفئ مصباح Power / Standby ويتم إيقاف تشغيل الكمبيوتر الدفتري.
الطريقة 2 من 2: استخدام شاشة BIOS

الخطوة الأولى. قبل أن تبدأ أيًا من الخطوات التالية ، تأكد من كتابة الإعدادات الثلاثة في عمود Plugged In ، كما هو مذكور أعلاه

الخطوة 2. يمكنك أيضًا تفريغ شحن البطارية باستخدام شاشة BIOS

الخطوة 3. أعد تشغيل الكمبيوتر

الخطوة 4. اضغط على مفتاح "Del" بمجرد تشغيل الكمبيوتر مرة أخرى

الخطوة 5. اذهب إلى شاشة BIOS
يجب أن يقوم جهاز الكمبيوتر بالتمهيد تلقائيًا إلى شاشة BIOS بعد الضغط على مفتاح "Del". لن تسمح شاشة BIOS لجهاز الكمبيوتر الخاص بك بالإغلاق أو الدخول في وضع السبات.

الخطوة 6. دع بطارية الكمبيوتر تنفد حتى ينطفئ ضوء Power / Standby
نصائح
- إذا لم تتمكن من الدخول إلى BIOS أو لم تتمكن من ذلك ، فيمكنك تعطيل وضع الإسبات / السكون التلقائي داخل Windows:
- حدد رمز Power Meter على شريط المهام أو قم بالوصول إلى لوحة تحكم Power Options. قم بتعطيل الإعدادات المناسبة.
تحذيرات
- لا تتطلب جميع بطاريات الكمبيوتر المحمول تفريغًا بسبب نوع البطارية التي توفرها. يرجى التأكد من أن البطارية التي لديك من النوع الذي يجب تفريغ شحنه. إذا قمت بتفريغ بطارية لا تتطلب تفريغ شحن ، فسيؤدي ذلك إلى قصر عمر البطارية.
- لا تفرغ بطارية الكمبيوتر المحمول بالكامل عدة مرات ، واحدة فقط في الشهر ، وعادةً ما تقوم بشحن البطارية في حالة 20٪.