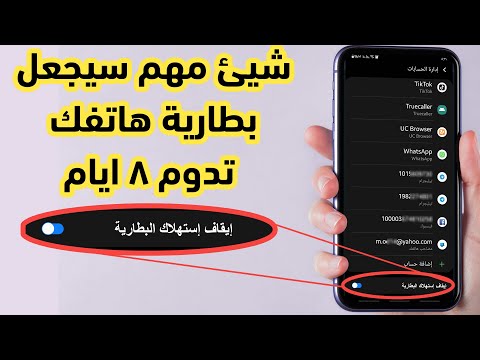الوضع الآمن هو وضع متقدم لاستكشاف الأخطاء وإصلاحها حيث يقوم Windows بالتمهيد بدون برنامج تابع لجهة خارجية. يبدأ Windows 8 بشكل أسرع من الإصدارات السابقة من Windows ويحسن الإعدادات المتنوعة للأجهزة التي تعمل باللمس ، وبالتالي تغيرت إجراءات التمهيد في الوضع الآمن وأصبحت أسهل قليلاً. فيما يلي بعض الطرق لبدء تشغيل Windows 8 في الوضع الآمن.
خطوات
الطريقة 1 من 3: استخدام الوضع الآمن عند تشغيل الكمبيوتر

الخطوة 1. استخدم اختصار التشغيل
اضغط على زر "Win" والحرف "R" في نفس الوقت. يجب أن تظهر أداة التشغيل.

الخطوة 2. حدد علامة التبويب التمهيد

الخطوة 3. انقر فوق "التمهيد الآمن"
” حدد المربع الخاص بنوع الوضع الآمن الذي تريد القيام به. تشمل الخيارات "الحد الأدنى" ، و "إصلاح الدليل" ، و "الشبكة" ، و "الصدفة البديلة".
إذا كنت تقوم ببساطة بإصلاح بعض المشكلات البسيطة ، فسيعمل الخيار الأدنى بشكل أفضل

الخطوة 4. اضغط على زر تطبيق

الخطوة 5. أعد تشغيل الكمبيوتر
سيتم التمهيد في الوضع الآمن.

الخطوة 6. كرر اختصار التشغيل للعودة إلى نفس إعدادات التكوين وإلغاء تحديد الوضع الآمن
إذا لم تقم بإخراجها من الوضع الآمن ، فسيتم إعادة تشغيلها في هذا الوضع في كل مرة تقوم فيها بإعادة تشغيل جهاز الكمبيوتر الخاص بك.
الطريقة 2 من 3: استخدام الوضع الآمن عند إيقاف تشغيل الكمبيوتر

الخطوة 1. انقر فوق زر الطاقة لبدء تشغيل الكمبيوتر

الخطوة 2. لا تقم بتسجيل الدخول عندما تصل إلى شاشة تسجيل الدخول لنظام windows
بدلاً من ذلك ، انقر فوق رمز الطاقة في أسفل يمين الشاشة ، ثم اضغط باستمرار على زر Shift وانقر فوق إعادة التشغيل.
طريقة 3 من 3: استخدام الوضع الآمن من شاشة الإعدادات

الخطوة الأولى. حرك إصبعك بالماوس أو السبابة إلى الحافة اليمنى للشاشة
حدد قائمة الإعدادات. هذا هو رمز الترس.

الخطوة 2. اختر "تغيير إعدادات الكمبيوتر"
” حدد "عام".

الخطوة 3. حدد "بدء التشغيل المتقدم" ثم اختر "إعادة التشغيل الآن"
” عندما يُطلب منك تحديد خيار ، حدد "استكشاف الأخطاء وإصلاحها".

الخطوة 4. اختر "إعدادات بدء التشغيل" ثم "إعادة التشغيل
” يجب أن تصل إلى شاشة إعادة التشغيل التي تسمح لك بتسجيل الدخول بالوضع الآمن.