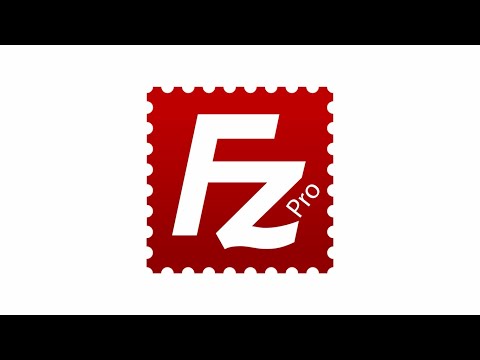من الضروري أحيانًا تشغيل Windows 10 في الوضع الآمن لعزل العمليات أو برامج التشغيل التي قد تسبب مشاكل. عندما يكون في الوضع الآمن ، لا يقوم Windows 10 بتحميل جميع العمليات وبرامج التشغيل والتطبيقات التي يقوم بها عادةً. بدلاً من ذلك ، يتم تحميل العمليات الأساسية وبرامج التشغيل فقط.
خطوات
الطريقة 1 من 5: استخدام أداة تكوين النظام

الخطوة 1. قم بتشغيل أداة تكوين النظام
اضغط على ⊞ Win + R لفتح نافذة التشغيل. اكتب "msconfig" في حقل النص المسمى "فتح" في نافذة التشغيل ثم اضغط على Enter أو انقر / اضغط على "موافق". سيؤدي هذا إلى فتح نافذة تكوين النظام.
طريقة بديلة هي فتح تكوين النظام باستخدام Cortana. يوجد حقل بحث Cortana في الجانب الأيسر السفلي من سطح المكتب. يمكنك رؤيته بجانب زر البدء. داخل حقل البحث توجد الكلمات "ابحث في الويب و Windows". عند النقر فوق حقل البحث أو النقر فوقه ، تظهر نافذة منبثقة. اكتب الكلمات "تكوين النظام" في حقل بحث Cortana. عند الانتهاء من كتابة هذا ، يظهر تطبيق System Configuration Desktop كخيار أعلى نافذة بحث Cortana. انقر أو اضغط على تطبيق System Configuration Desktop

الخطوة 2. قم بالتبديل إلى علامة التبويب Boot (التمهيد)
في الجزء العلوي من نافذة تكوين النظام ، سترى خمس علامات تبويب: عام ، والتمهيد ، والخدمات ، وبدء التشغيل ، والأدوات. انقر / اضغط على علامة تبويب التمهيد للوصول إلى قسم خيارات التمهيد.

الخطوة 3. تفعيل خيارات التمهيد الآمن
في قسم خيارات التمهيد الآمن ، انقر / اضغط على مربع الاختيار المسمى "التمهيد الآمن". عند تحديد خيار "التمهيد الآمن" ، تصبح الخيارات الرمادية متاحة لك للاختيار من بينها.

الخطوة 4. حدد خيار التمهيد الآمن من اختيارك
ستتوفر أربعة خيارات للتمهيد الآمن بعد التحقق من "التمهيد الآمن": Minimal و Alternate Shell و Active Directory Repair والشبكة.
- يعمل الخيار "Minimal" على تحميل واجهة المستخدم الرسومية (GUI) في Window ولكنه لا يشغل سوى خدمات النظام المهمة. لاحظ أنه لن يتم تحميل برامج تشغيل بطاقة الفيديو الخاصة بك ، وبالتالي سيتم عرض جهازك تحت الحد الأدنى من الدقة. من الأفضل التمهيد في الحد الأدنى من الوضع الآمن عندما لا تكون لديك فكرة عن ماهية المشكلة. هذا أيضًا هو أبسط خيارات التمهيد الآمن وأكثرها استخدامًا.
- يقوم "Alternate Shell" بتحميل Windows بدون واجهة المستخدم الرسومية الخاصة به. سيكون عليك العمل مع موجه الأوامر المستند إلى النص. وغني عن القول أن هذا الخيار يتطلب معرفة متقدمة بنظام التشغيل Windows.
- يقوم "Active Directory Repair" بتحميل المعلومات الخاصة بالجهاز الموجودة في Active Directory ويتم استخدامها لاستعادة استقرار جهاز الكمبيوتر الخاص بك عن طريق تخزين المعلومات الجديدة أو التي تم إصلاحها في Active Directory. يتطلب استخدام خيار الوضع الآمن هذا معرفة متقدمة بالكمبيوتر.
- تقوم "الشبكة" بتحميل واجهة المستخدم الرسومية لـ Window مع تمكين الشبكة. يتم استخدام هذا بشكل أفضل عندما يصبح Windows غير مستقر وتحتاج إلى تنزيل أو ترقية برنامج تشغيل أو تصحيح. في الوضع الآمن للشبكة ، يمكنك الاتصال بالإنترنت أو شبكتك. يمكنك أيضًا نسخ بياناتك احتياطيًا على شبكتك المحلية قبل القيام بأي استكشاف الأخطاء وإصلاحها.

الخطوة 5. أعد تشغيل جهازك
بعد اختيار خيار التمهيد الآمن الذي تريده ، انقر / اضغط على "موافق". انقر / اضغط على "إعادة التشغيل" إذا كنت تريد إعادة تشغيل جهازك في الوضع الآمن على الفور. انقر / اضغط على "خروج بدون إعادة تشغيل" إذا كنت تريد تنشيط الوضع الآمن في وقت لاحق. عند إعادة تشغيل جهازك ، سيتم تشغيله في الوضع الآمن.
إذا كنت تستخدم هذه الطريقة للوصول إلى الوضع الآمن ، فسيقوم جهاز الكمبيوتر بالتمهيد في الوضع الآمن في كل مرة تقوم فيها بفتح جهاز الكمبيوتر أو إعادة تشغيله. سيتعين عليك توجيه Windows إلى عدم التمهيد في الوضع الآمن عند الانتهاء. للقيام بذلك ، افتح أداة تكوين الأنظمة وانتقل إلى علامة التبويب التمهيد. قم بإلغاء تحديد خيار "التمهيد الآمن" ثم انقر فوق "موافق". أخيرًا ، انقر فوق "إعادة التشغيل" عندما يُطلب منك ذلك. سيؤدي هذا إلى إعادة تشغيل جهازك في الوضع العادي
الطريقة 2 من 5: استخدام قائمة الطاقة

الخطوة 1. انقر أو اضغط على زر ابدأ لفتح قائمة ابدأ
تتيح لك قائمة "ابدأ" فتح البرامج وإيقاف تشغيل الكمبيوتر أو إعادة تشغيله. يمكن العثور على زر البدء في الزاوية اليسرى السفلية من الشاشة.

الخطوة 2. انقر فوق "الطاقة
يقع هذا في الجزء السفلي من قائمة ابدأ. عند النقر فوق "الطاقة" ، سترى ثلاثة خيارات: السكون وإيقاف التشغيل وإعادة التشغيل.

الخطوة 3. اضغط مع الاستمرار على Shift وانقر على "إعادة التشغيل
عند استخدام تركيبة Shift + Restart ، سيتم إعادة تشغيل جهاز الكمبيوتر الخاص بك ، ولكن بدلاً من شاشة تسجيل الدخول ، تظهر شاشة Choose an Option عند إعادة التشغيل.
يمكنك استخدام تركيبة Shift + Restart من شاشة تسجيل الدخول إذا احتجت إلى إعادة التشغيل من هناك

الخطوة 4. اذهب إلى إعدادات بدء التشغيل
من شاشة Choose an Option (اختر خيارًا) ، انقر فوق رمز Troubleshoot (استكشاف الأخطاء وإصلاحها) ثم انقر فوق أيقونة Advanced Options (الخيارات المتقدمة). اختر "إعدادات بدء التشغيل" من شاشة الخيارات المتقدمة.

الخطوة 5. تمكين الوضع الآمن
في إعدادات بدء التشغيل ، انقر / اضغط على زر "إعادة التشغيل". ستُفرغ شاشتك لبضع دقائق أثناء إعادة تشغيل جهازك ويدخل في شاشة إعدادات بدء التشغيل. ستقدم لك شاشة إعدادات بدء التشغيل خيارات مرقمة من 1 إلى 9. ثلاثة من هذه الخيارات ستعمل على تنشيط الوضع الآمن:
- اضغط على "4" أو "F4" إذا كنت تريد التمهيد في (الحد الأدنى) من الوضع الآمن.
- اضغط على "5" أو "F5" إذا كنت تريد التمهيد في الوضع الآمن مع تمكين الشبكة.
- اضغط على "6" أو "F6" إذا كنت تريد التمهيد في الوضع الآمن باستخدام موجه الأوامر.
- بعد الضغط على الرقم الذي يمثل أحد هذه الخيارات ، يتم إعادة تشغيل جهازك في أحد إعدادات الوضع الآمن.
الطريقة الثالثة من 5: استخدام محرك الاسترداد لتنشيط الوضع الآمن

الخطوة 1. إنشاء محرك استرداد
إذا لم يتم تشغيل جهازك بشكل صحيح لسبب ما ، فيمكنك استخدام محرك استرداد النظام للتمهيد في الوضع الآمن. من الحكمة إنشاء محرك استرداد قبل مواجهة أي مشاكل. يمكنك إنشاء محرك استرداد من كمبيوتر آخر يعمل بنظام Windows 10.
- قم بتوصيل شريحة ذاكرة USB أو محرك الأقراص الثابتة الخارجي حيث تريد إنشاء محرك استرداد ، وانتظر حتى يكتشفه Windows. لاحظ أن محرك أقراص USB المحمول يجب ألا يقل حجمه عن 256 ميجابايت.
- في حقل بحث Cortana ، في الجانب الأيسر السفلي من سطح المكتب ، اكتب "Recovery". عند الانتهاء من كتابة هذا ، سيظهر لك نتائج بحث عن رقم. ابحث عن "إنشاء محرك استرداد" وانقر عليه / اضغط عليه. ستظهر نافذة التحكم في حساب المستخدم وتسألك عما إذا كنت ستسمح للتطبيق بإجراء تغييرات على جهاز الكمبيوتر الخاص بك. انقر فوق "نعم" ، وسيظهر مربع حوار Recovery Drive مع معلومات حول Recovery Media Creator.
- انقر فوق "التالي" ثم حدد محرك الأقراص حيث تريد أن يكون محرك الاسترداد في مربع الحوار التالي. انقر فوق "التالي" عندما تختار محرك الأقراص الذي ستستخدمه. ثم انقر فوق "إنشاء" في مربع الحوار التالي. سيتم تحذيرك من أنه سيتم مسح كل شيء على محرك الأقراص.
- بعد النقر فوق "إنشاء" ، سيتم تنسيق محرك الأقراص المحدد وسيتم نسخ ملفات الاسترداد إليه. سيخبرك شريط المؤشر بالتقدم. انقر فوق "إنهاء" عندما يتم إخبارك بأن "محرك الاسترداد جاهز". سيتم إغلاق Recovery Media Creator (مُنشئ وسائط الاسترداد) ويكون محرك الاسترداد جاهزًا للاستخدام.

الخطوة 2. قم بتوصيل محرك الاسترداد بجهاز الكمبيوتر الذي لن يتم تشغيله بشكل صحيح
بمجرد توصيله ، قم بتشغيل أو إعادة تشغيل جهاز الكمبيوتر الخاص بك. سيقوم الكمبيوتر بالتمهيد من محرك أقراص فلاش USB. عندما يُطلب منك الضغط على أي مفتاح ، افعل ذلك. سيتم تحميل محتويات محرك الاسترداد.

الخطوة 3. اختر تخطيط لوحة المفاتيح المفضل لديك من الشاشة التي تظهر
إذا لم يكن التخطيط المفضل لديك معروضًا على الشاشة ، فانقر فوق "عرض المزيد من تخطيطات لوحة المفاتيح". بعد النقر فوق التخطيط المفضل لديك ، ستفتح شاشة Choose an Option.

الخطوة 4. اذهب إلى إعدادات بدء التشغيل
في شاشة Choose an Option (اختر خيارًا) ، انقر فوق رمز Troubleshoot (استكشاف الأخطاء وإصلاحها). في الشاشة التالية التي تظهر بعد النقر فوق استكشاف الأخطاء وإصلاحها ، انقر فوق رمز الخيارات المتقدمة. بمجرد الوصول إلى هناك ، اختر "إعدادات بدء التشغيل" من شاشة الخيارات المتقدمة.

الخطوة 5. تمكين الوضع الآمن
في شاشة إعدادات بدء التشغيل ، انقر / اضغط على الزر الذي يحمل علامة "إعادة التشغيل". ستتم إعادة تشغيل جهازك وستصبح شاشتك فارغة. بعد بضع دقائق ، ستظهر شاشة إعدادات بدء التشغيل. في شاشة إعدادات بدء التشغيل ، ستجد خيارات مرقمة (تسعة في الكل) من بينها ثلاثة ستتم إعادة تشغيل جهاز الكمبيوتر الخاص بك في الوضع الآمن:
- سيؤدي الضغط على "4" أو "F4" إلى إعادة تشغيل / إعادة تشغيل جهازك في (الحد الأدنى) من الوضع الآمن.
- سيؤدي الضغط على "5" أو "F5" إلى إعادة تشغيل / إعادة تشغيل جهازك في الوضع الآمن مع تمكين الشبكة.
- اضغط على "6" أو "F6" لإعادة تشغيل / إعادة تشغيل جهازك في الوضع الآمن باستخدام موجه الأوامر.
- سيقوم جهازك بإعادة التشغيل / إعادة التشغيل في خيار الوضع الآمن الذي تختاره بعد الضغط على أحد الأرقام التي تمثل أحد هذه الخيارات.
الطريقة 4 من 5: استخدام F8 أو Shift + F8

الخطوة 1. قم بتشغيل جهاز الكمبيوتر الخاص بك
في Windows 7 ، من الممكن مقاطعة عملية التمهيد بالضغط على F8 أو Shift + F8 قبل تحميل Windows. لا يزال هذا ممكنًا في نظام التشغيل Windows 10 ولكنه صعب إلى حد ما لأن نظام التشغيل Windows 10 يتم تحميله بسرعة كبيرة. تحذير: لا تعمل هذه الطريقة مع أجهزة الكمبيوتر الجديدة المزودة بـ UEFI BIOS ومحرك أقراص SSD سريع.

الخطوة 2. اضغط على F8 أو Shift + F8 قبل تحميل Windows
يجب أن تكون قادرًا على الضغط على F8 أو Shift + F8 قبل ظهور شعار Windows. هذا هو الجزء الصعب نظرًا لأن نظام التشغيل Windows 10 يتم تحميله بسرعة كبيرة. قد تضطر إلى تجربة ذلك عدة مرات ، وهذا غير ممكن مع أجهزة الكمبيوتر الأحدث. إذا نجحت ، فسيؤدي الضغط على F8 أو Shift + F8 إلى تحميل شاشة الاسترداد.

الخطوة 3. اختر خيارات الإصلاح المتقدمة
في شاشة الاسترداد ، انقر فوق الزر المسمى "الاطلاع على خيارات الإصلاح المتقدمة". سينقلك هذا إلى الشاشة التالية بعنوان "اختر خيارًا".

الخطوة 4. انتقل إلى "إعدادات بدء تشغيل Windows
"من شاشة اختيار خيار ، حدد الأزرار التالية في هذا التسلسل: استكشاف الأخطاء وإصلاحها >> خيارات متقدمة >> إعدادات بدء تشغيل Windows.

الخطوة 5. أعد التشغيل إلى خيارات التمهيد المتقدمة
في إعدادات بدء تشغيل Windows ، انقر فوق الزر "إعادة التشغيل" في الجانب الأيمن السفلي من النافذة. سيتم إعادة تشغيل جهاز الكمبيوتر الخاص بك وفتح شاشة Advanced Boot Options (خيارات التمهيد المتقدمة).

الخطوة 6. اختر خيار التمهيد الآمن الذي تريده
في شاشة Advanced Boot Options (خيارات التمهيد المتقدمة) ، سترى العديد من خيارات التمهيد ، ثلاثة منها هي خيارات التمهيد الآمن - الوضع الآمن ، الوضع الآمن مع الاتصال بالشبكة ، والوضع الآمن مع موجه الأوامر.
لاحظ أن واجهة خيار التمهيد المتقدم ليست واجهة رسومية. يمكنك الانتقال إلى الخيارات المختلفة باستخدام مفتاح السهم لأعلى أو لأسفل. سيتم تمييز اختيارك أثناء تحريك مفتاح السهم لأعلى أو لأسفل. حدد اختيارك واضغط على "إدخال". سيؤدي هذا إلى تشغيل جهاز الكمبيوتر الخاص بك في الوضع الآمن
الطريقة الخامسة من 5: استخدام محرك الاسترداد
استخدم هذا إذا لم يتم تشغيل جهاز الكمبيوتر الخاص بك على الإطلاق.
الخطوة الأولى: قم بإنشاء ملف Windows 10 ISO على جهاز الكمبيوتر الخاص بك
يمكن استخدام هذا لإعادة تثبيت Windows ، من بين أشياء أخرى.
الخطوة 2. أدخل محرك الاسترداد في جهاز الكمبيوتر الخاص بك
سوف تحتاج هذا لاستعادة جهاز الكمبيوتر الخاص بك.
الخطوة 3. قم بإيقاف تشغيل محرك الاسترداد
على Surface ، اضغط مع الاستمرار على مفتاح رفع مستوى الصوت على الجهاز اللوحي (وليس لوحة المفاتيح) لإيقاف تشغيل محرك الاسترداد. على أجهزة الكمبيوتر الأخرى ، قد تحتاج إلى تغيير ترتيب التمهيد.
الخطوة 4. حدد لغة ثم انقر فوق "التالي"
الخطوة 5. انقر فوق "إصلاح جهاز الكمبيوتر الخاص بك" في الزاوية بدلاً من زر التثبيت
سيؤدي التثبيت إلى مسح جهاز الكمبيوتر الخاص بك وإعادة تثبيت نسخة جديدة من Windows ، وسيؤدي إصلاح جهاز الكمبيوتر إلى إظهار خيارات الاسترداد.
الخطوة 6. اختر "استكشاف الأخطاء وإصلاحها" ، ثم "خيارات متقدمة" ، ثم "تغيير سلوك بدء تشغيل Windows"
الخطوة 7. اختر خيار الوضع الآمن عند إعادة تشغيل جهاز الكمبيوتر الخاص بك
سيتم تمهيد جهاز الكمبيوتر الخاص بك في الوضع الآمن.