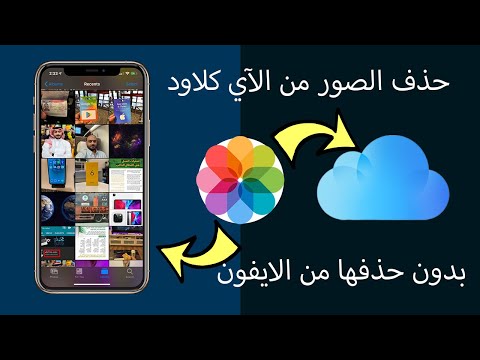لكي تتمكن من القيام بأشياء مثل تثبيت أي برنامج في Windows 8 ، يجب أن يكون لديك حساب مسؤول. يمكنك جعل حساب مستخدم مسؤولاً باستخدام مسؤول في Windows 8 ، على الرغم من أنه سيتعين عليك تسجيل الدخول من حساب المسؤول أولاً.
خطوات
الطريقة الأولى من 3: تغيير حسابك

الخطوة 1. تسجيل الدخول إلى Windows باستخدام حساب مسؤول
افتح قائمة ابدأ واكتب "المستخدم". حدد "الإعدادات".

الخطوة 2. حدد خيار "حسابات المستخدمين" في الزاوية اليسرى العليا

الخطوة 3. حدد "تغيير نوع حسابك" من شاشة حسابات المستخدمين

الخطوة 4. حدد مستخدمًا ، ثم انقر فوق خيار "المسؤول"

الخطوة 5. انقر فوق "تغيير نوع الحساب" لتغيير الحساب إلى المسؤول
الطريقة 2 من 3: تغيير حساب آخر

الخطوة 1. افتح شاشة البدء
يمكنك فتح شاشة البدء بالضغط على ⊞ Win. في شاشة البدء ، ابدأ في كتابة المستخدم.

الخطوة 2. حدد "حسابات المستخدمين" من نتائج البحث
قد يكون هناك العديد من الخيارات المتاحة للاختيار من بينها. لا يتم فتح نافذة حسابات المستخدمين في شاشة سطح المكتب.

الخطوة 3. انقر فوق الخيار "إدارة حساب آخر"
إذا لم تقم بتسجيل الدخول كمسؤول ، فستحتاج إلى إدخال كلمة مرور المسؤول.

الخطوة 4. انقر فوق الحساب الذي تريد تعيينه كمسؤول
قد يكون هناك العديد للاختيار من بينها إذا كان هناك حسابات متعددة على الكمبيوتر.

الخطوة 5. انقر فوق الارتباط "تغيير نوع الحساب"
سيؤدي هذا إلى فتح صفحة جديدة بخيارات الحساب المختلفة.

الخطوة 6. تبديل "المسؤول"
انقر فوق الزر "تغيير نوع الحساب" لحفظ التغييرات. الحساب لديه الآن امتيازات المسؤول.
طريقة 3 من 3: طريقة بديلة

الخطوة 1. قم بتشغيل الأمر من موجه أوامر غير مقيد
للقيام بذلك ، تحتاج إلى استخدام نفس الإجراء كما في Windows 7.
- اضغط على مفتاح Windows للوصول إلى واجهة Metro إذا لم تكن موجودًا بالفعل.
- أدخل CMD وانقر بزر الماوس الأيمن على نتيجة موجه الأوامر التي يجب أن تظهر. هذا يفتح قائمة الخيارات في الأسفل.
- حدد تشغيل كمسؤول هناك.
- اقبل مطالبة UAC.
-
أدخل الأمر التالي لتمكين حساب المسؤول المخفي:
مسؤول مستخدم net / نشط: نعم

الخطوة 2. إذا أردت تعطيل الحساب في أي وقت ، فاتبع نفس الإرشادات ، ولكن قم بتشغيل الأمر التالي بدلاً من ذلك:
مسؤول مستخدم صافي / نشط: لا