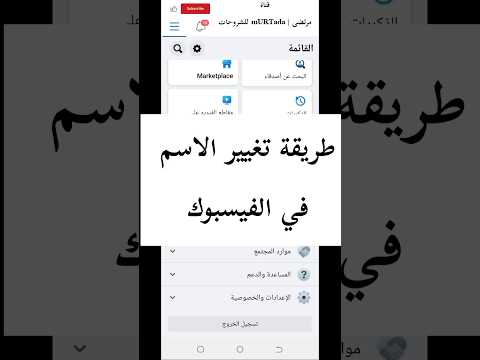تشبه الحوامل الألوان الموجودة على لوح الألوان والتي تسمح لك بتحديد الألوان التي تستخدمها بشكل متكرر (على غرار الطريقة التي ينشئ بها الرسام مزيجًا من الألوان الفريدة على لوحة الألوان أثناء إنشاء لوحة بدلاً من مزج الألوان الأساسية في كل مرة). يعد إنشاء حوامل مخصصة مفيدًا بشكل خاص عندما تعمل على مستند يحتاج إلى اتباع صيغة ألوان صارمة لأنه سيتعين عليك الاستمرار في استخدام نفس الألوان بشكل متكرر دون أي تباين في تدرج اللون أو الدرجة اللونية. لإضافة حوامل في Photoshop ، يجب أولاً إنشاء حوامل الألوان ثم إضافتها إلى لوحة Swatches.
خطوات
الطريقة 1 من 4: فتح لوحة Swatches Palette

الخطوة 1. اذهب إلى "Windows" في القائمة العلوية

الخطوة 2. حدد "Swatches" من قائمة Windows
سيؤدي هذا إلى فتح لوحة Swatches في نافذة منبثقة. ستكون هناك بعض الألوان المحددة مسبقًا في لوحة Swatches.

الخطوة 3. احذف أي حوامل لا تريدها في لوحة Swatches
يمكنك القيام بذلك عن طريق النقر فوق الحامل ، وسحبه إلى أسفل يمين نافذة اللوحة وإسقاطه في أيقونة سلة المهملات.
الطريقة 2 من 4: إنشاء حوامل جديدة وإضافتها

الخطوة الأولى. انقر فوق اللون الأمامي في شريط أدوات Photoshop (يظهر اللون الأمامي في أسفل شريط الأدوات في مربع صغير أعلى لون الخلفية مباشرةً)

الخطوة الثانية: قم بإنشاء لون جديد للمقدمة عن طريق تحريك الماوس فوق مخطط الألوان الذي يظهر في نافذة Color Picker والنقر على اللون الذي تريده
يمكنك تحريك الأسهم على مخطط الأشكال لتغيير الأشكال في مخطط الألوان. إذا تم تزويدك بمعلومات محددة حول اللون مثل قيم RGB (الأحمر والأخضر والأزرق) أو CMYK (السماوي والأرجواني والأصفر والأسود) ، فيمكنك إدخال هذه القيم في المربعات الرقمية لإنشاء اللون الدقيق الذي هو مطلوب.

الخطوة الثالثة. اضغط على الزر "Add to Swatches" في نافذة Color Picker
سيؤدي هذا إلى إضافة اللون المخصص الذي قمت بإنشائه كحامل جديد في لوحة Swatches.

الخطوة 4. كرر العملية لإنشاء وإضافة العديد من الحوامل المخصصة كما تريد
طريقة 3 من 4: حفظ لوحة عينات الألوان المخصصة

الخطوة الأولى. اعرض القائمة المنسدلة في لوحة Swatches بالنقر فوق السهم الذي يشير لأسفل في الزاوية العلوية اليمنى من نافذة اللوحة

الخطوة 2. حدد "Save Swatches" من القائمة المنسدلة

الخطوة الثالثة. قم بتسمية ملف الحوامل الجديد واضغط على الزر "حفظ" لحفظه
يجب ألا تغير الموقع الافتراضي حيث يتم حفظ الملف ، ولكن فقط احفظه في مجلد Color Swatches الذي يحضره Photoshop عندما تحاول حفظ لوحات الحوامل الجديدة.
طريقة 4 من 4: فتح لوحات العينات المحفوظة

الخطوة 1. قم بتحميل لوحة حوامل محفوظة إذا كنت تريد إعادة استخدامها
هذه المهمة مفيدة بشكل خاص إذا قمت بإضافة حوامل في Photoshop بشكل متكرر عند العمل على مستندات مختلفة وتحتاج بعض المستندات إلى اتباع نفس صيغة اللون. هنا هو ما عليك القيام به.

الخطوة 2. افتح لوحة Swatches كما تفعل عادةً (اذهب إلى "Window" ثم حدد Swatches)

الخطوة الثالثة. انقر فوق السهم الذي يشير لأسفل في الزاوية العلوية اليمنى وحدد "تحميل Swatches