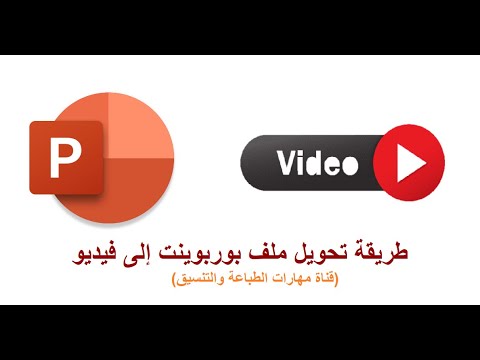بشكل غريب ، لا يتضمن Amazon Kindle Fire واحدة من أفضل الطرق لمشاهدة مقاطع الفيديو عبر الإنترنت. إذا كنت تمتلك Kindle Fire ، فيمكنك تثبيت تطبيق YouTube الشهير ببضع خطوات بسيطة. يتطلب القيام بذلك اتصالاً بالإنترنت والوصول إلى جهاز كمبيوتر ، لذا تأكد من توفرهما قبل البدء.
خطوات
جزء 1 من 3: السماح بتطبيقات التحميل الجانبي

الخطوة 1. افتح قائمة الجهاز
يحتوي الجهاز اللوحي على ميزة تتيح لك فقط تثبيت التطبيقات من متجر Amazon App Store الرسمي. يمكنك إيقاف تشغيله بسهولة عن طريق التمرير لأسفل أولاً على شاشتك الرئيسية لفتح قائمة الجهاز.

الخطوة 2. قم بتشغيل تطبيقات التحميل الجانبي
أدناه التاريخ والوقت ، سترى "السماح بتثبيت التطبيقات" مضبوطة على إيقاف. اضغط على زر التشغيل للسماح لك بتثبيت التطبيقات من مصادر غير معروفة.
من المفترض أن يتيح لك ذلك تثبيت التطبيقات على جهازك اللوحي التي نزلتها من مصادر أخرى غير متجر التطبيقات الرسمي
جزء 2 من 3: تنزيل YouTube و ES File Explorer

الخطوة 1. ابحث عن مثبت YouTube وقم بتنزيله من الإنترنت
هناك العديد من المواقع حيث يمكنك الحصول على مُثبِّت YouTube ؛ فقط ابحث عن واحد.

الخطوة 2. قم بتوصيل جهازك اللوحي بجهاز الكمبيوتر الخاص بك
قم بتوصيل جهازك اللوحي عبر سلك USB بالكمبيوتر ، ثم افتح "My Computer" على نظام Windows ، أو رمز محرك الأقراص الجديد الذي يظهر على سطح مكتب Mac.

الخطوة 3. انسخ ملف YouTube apk الذي قمت بتنزيله
انتقل إلى مجلد التنزيلات وانقر بزر الماوس الأيمن على ملف apk الذي تم تنزيله. حدد "نسخ" من قائمة السياق.

الخطوة 4. الصق الملف في تخزين Kindles الخاص بك
انتقل إلى وحدة التخزين الداخلية لـ Kindle ، وانقر بزر الماوس الأيمن فوق منطقة فارغة ، وحدد "لصق".

الخطوة 5. افصل جهاز Kindle
قم بذلك عن طريق الضغط على زر "قطع الاتصال" على الشاشة وإزالة سلك USB من مقبس الشحن.

الخطوة 6. قم بتنزيل ES File Explorer على جهاز Kindle Fire
يمكنك تنزيل ES File Explorer من خلال متجر تطبيقات Amazon.
اضغط على زر Store في الزاوية العلوية اليمنى من شاشتك الرئيسية ، ثم ابحث عن ES File Explorer في شريط البحث في الأعلى. حدد النتيجة الأولى ، وهي مجانية ، وقم بتثبيتها بالضغط على زر "تثبيت" في الجانب الأيسر
جزء 3 من 3: تثبيت يوتيوب

الخطوة 1. افتح تطبيق ES File explorer
قم بذلك عن طريق النقر على التطبيق الخاص به على شاشتك الرئيسية.

الخطوة 2. انتقل إلى ملف apk
استخدم ES File Explorer للانتقال إلى المكان الذي قمت فيه بلصق ملف YouTube apk.
الخطوة 3. تثبيت يوتيوب
اضغط على ملف apk ، وسيبدأ تثبيت التطبيق. اضغط على "تثبيت" عندما تقرأ أذونات التطبيق ، وعند انتهاء التثبيت ، يجب أن يظهر YouTube كتطبيق يمكن الوصول إليه في قائمة تطبيقات Kindle.

المجتمع سؤال وجواب
بحث إضافة سؤال جديد اطرح سؤالاً يتبقى 200 حرف قم بتضمين عنوان بريدك الإلكتروني لتحصل على رسالة عند الإجابة على هذا السؤال. يقدم