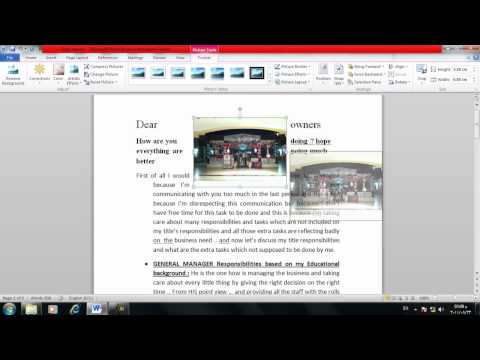SharePoint هو برنامج شائع لإدارة المستندات تستخدمه الشركات الكبيرة والصغيرة. تتوفر عدة إصدارات من SharePoint بما في ذلك إصدار محدود مجاني. أحد أغراض SharePoint هو تخزين المستندات على الويب أو على الخادم وإتاحتها عن بُعد. يمكن تأمين الوصول إلى SharePoint والمستندات الخاصة المخزنة على SharePoint. يسمح لك SharePoint بتحميل المستندات حتى يتمكن الآخرون من فتح المستند وقراءته وتحريره وإعادة نشره. يمكن لـ SharePoint تخزين مجموعة متنوعة من أنواع الملفات بما في ذلك text و excel و PowerPoint و html و PDFs. قبل تنفيذ هذا التطبيق في مؤسستك ، يجب أن تعرف أولاً كيفية إضافة ملف إلى SharePoint.
خطوات
الطريقة الأولى من 3: الوصول إلى SharePoint

الخطوة 1. قم بتسجيل الدخول إلى SharePoint
ستكون طريقة تسجيل الدخول ومن يمكنه تسجيل الدخول خاصة بكل مجموعة. في كثير من الحالات ، وخاصة في الإصدار المجاني ، سيتم توفير عنوان ويب لك. قد تحتاج إلى اسم مستخدم وكلمة مرور لتسجيل الدخول ، اعتمادًا على أمان النظام وخادمه. يجب أن يمنحك مسؤول SharePoint اسم المستخدم وكلمة المرور.
الطريقة 2 من 3: تحميل المستندات

الخطوة 1. افتح رابط "المستندات" ثم "المستندات المشتركة"

الخطوة 2. انقر فوق "تحميل المستند"

الخطوة 3. انقر فوق "اختيار ملف"

الخطوة 4. ابحث عن الملف الخاص بك
لاحظ أنه يجب تخزين الملف في مكان ما على الكمبيوتر الذي تعمل عليه من أجل تحميل الملف. لا يمكنك التحميل مباشرة من البريد الإلكتروني أو الويب.

الخطوة 5. حدد الملف الذي ترغب في تحميله
إذا كنت ترغب في الكتابة فوق مستند تم تحميله بالفعل ، فتأكد من تحديد المربع "الكتابة فوق إذا كان المستند موجودًا بالفعل".

الخطوة 6. انقر فوق "حفظ وإغلاق"
ستتم إعادتك إلى صفحة المستندات المشتركة ، حيث سيكون المستند متاحًا الآن.
الطريقة الثالثة من 3: إنشاء مستند جديد

الخطوة 1. انقر على "مستند جديد"
لاحظ أن البرنامج المتوافق مع SharePoint Team Services مطلوب لاستخدام وظيفة إنشاء هذا المستند.

الخطوة 2. قم بإنشاء المستند
يمكنك إنشاء العديد من أنواع المستندات بما في ذلك مستندات Word و Excel و html و PowerPoint.

الخطوة الثالثة. استخدم قائمة "ملف" للنقر على "حفظ"

الخطوة 4. اكتب اسم الملف الجديد في مربع "اسم الملف"
استخدم "حفظ باسم" لتحديد تنسيق مستند معين. سيتم إنشاء المستند الجديد وإضافته إلى مكتبتك.