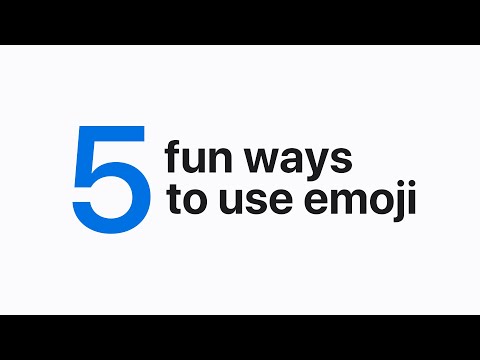يعلمك هذا المقال كيفية إنشاء مجموعة جهات اتصال جديدة في Microsoft Outlook لنظام التشغيل Windows أو macOS.
خطوات

الخطوة 1. افتح Outlook على جهاز الكمبيوتر أو جهاز Mac
إذا كنت تستخدم Windows ، فستجده في ملف كل التطبيقات منطقة قائمة ابدأ. إذا كان لديك جهاز Mac ، فيجب أن يكون بتنسيق التطبيقات مجلد.

الخطوة 2. انقر فوق أيقونة الأشخاص
إنهما الشخصان الرماديان المتداخلان بالقرب من الزاوية اليسرى السفلية للشاشة. هذا يفتح لوحة الأشخاص.

الخطوة الثالثة. انقر على مجموعة جهات اتصال جديدة
إنه أحد الأزرار الكبيرة بالقرب من الزاوية العلوية اليسرى من الشاشة. ابحث عن رمز لشخصين متداخلين ، أحدهما أخضر والآخر أزرق.

الخطوة 4. اكتب اسمًا للمجموعة
هذا الاسم هو كيف ستظهر المجموعة في دفتر العناوين الخاص بك.

الخطوة 5. انقر فوق إضافة أعضاء
يوجد أعلى النافذة باتجاه المركز.

الخطوة 6. انقر من جهات اتصال Outlook
هذا يفتح قائمة جهات اتصال Outlook الخاصة بك.

الخطوة 7. حدد الأعضاء المراد إضافتهم
سيؤدي النقر فوق اسم الشخص إلى إضافته إلى حقل "الأعضاء" أسفل النافذة. يمكنك إضافة أي عدد تريده من الأعضاء.

الخطوة 8. انقر فوق "موافق"
ستجده في أسفل النافذة. تم إنشاء المجموعة الآن.

الخطوة 9. انقر فوق حفظ وإغلاق
يوجد بالقرب من الزاوية العلوية اليسرى من النافذة.