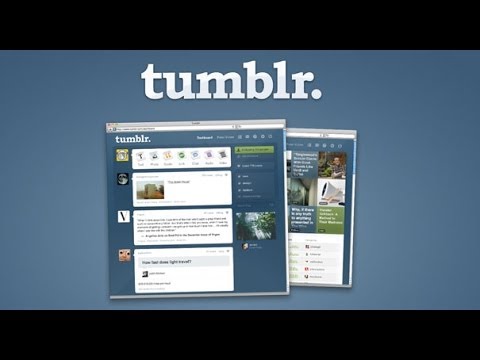للتحقق من بريد GoDaddy الإلكتروني الخاص بك على iPhone ، سيتعين عليك إعداد بريدك الإلكتروني GoDaddy على جهاز iPhone الخاص بك. يمكنك تعيين بريدك الإلكتروني GoDaddy لكل من POP (بروتوكول مكتب البريد) و IMAP (بروتوكول الوصول إلى الرسائل عبر الإنترنت). يُفضل بروتوكول IMAP على بروتوكول POP من قبل معظم المستخدمين. يقوم بمزامنة بيانات بريدك الإلكتروني بين أجهزة متعددة حتى لا تضطر إلى تكرار نفس الإجراء على جميع الأجهزة.
خطوات
جزء 1 من 2: إضافة حساب البريد الإلكتروني GoDaddy

الخطوة 1. افتح قائمة الإعدادات
انقر فوق رمز الترس على الشاشة الرئيسية لجهاز iPhone للوصول إلى إعدادات جهازك.

الخطوة 2. حدد "البريد ، جهات الاتصال ، التقويمات" من الخيارات
سيؤدي هذا إلى فتح قائمة تعرض حسابات البريد الخاصة بك وبيانات جهات الاتصال والتقويمات.

الخطوة 3. اضغط على "إضافة حساب"
ستظهر قائمة بالحسابات المختلفة التي يمكنك إضافتها ، مثل iCloud و Gmail و Yahoo وغيرها.

الخطوة 4. حدد "أخرى" من الخيارات
سيعرض هذا خيارات لإنشاء حساب البريد الجديد الخاص بك.

الخطوة 5. اضغط على "إضافة حساب بريد"
"إنه موجود في قسم" البريد "بالقائمة.

الخطوة 6. املأ التفاصيل
في قسم "الحساب الجديد" ، سيتعين عليك ملء تفاصيل حساب GoDaddy الخاص بك. أدخل اسمك في حقل "الاسم" وعنوان بريدك الإلكتروني GoDaddy في حقل "البريد الإلكتروني" وكلمة مرور GoDaddy في حقل "كلمة المرور". أدخل "GoDaddy" أو شيء مشابه في حقل "الوصف". بمجرد الانتهاء ، انقر فوق الزر "التالي" الموجود أعلى الشاشة.
=== إعداد حساب البريد الإلكتروني GoDaddy ===

باستخدام IMAP

الخطوة 1. حدد IMAP من خلال النقر عليه
إنه موجود في الجزء العلوي من الشاشة.

الخطوة 2. تعيين خادم البريد الوارد
في حقل "اسم المضيف" ، أدخل "imap.secureserver.net". سيحتوي حقلا "اسم المستخدم" و "كلمة المرور" على عنوان بريدك الإلكتروني وكلمة المرور ، على التوالي.

الخطوة الثالثة. قم بتعيين خادم البريد الصادر
في حقل "اسم المضيف" ، أدخل "smtpout.secureserver.net". سيحتوي حقلا "اسم المستخدم" و "كلمة المرور" على عنوان بريدك الإلكتروني وكلمة المرور ، على التوالي.

الخطوة 4. احفظ الإعدادات
بمجرد الانتهاء من الإعداد ، انقر فوق الزر "حفظ" في أعلى يمين الشاشة. سيحفظ حساب GoDaddy الخاص بك على جهاز iPhone الخاص بك.
باستخدام بروتوكول POP

الخطوة 1. حدد بروتوكول POP من خلال النقر عليه
إنه موجود في الجزء العلوي من الشاشة.

الخطوة 2. تعيين خادم البريد الوارد
سيكون عليك ضبطه يدويًا. في حقل "اسم المضيف" ، أدخل "pop.secureserver.net" في الحقل. سيحتوي حقلا "اسم المستخدم" و "كلمة المرور" على عنوان بريدك الإلكتروني وكلمة المرور.

الخطوة الثالثة. قم بتعيين خادم البريد الصادر
في حقل "اسم المضيف" ، أدخل "smtpout.secureserver.net". سيحتوي حقلا "اسم المستخدم" و "كلمة المرور" على عنوان بريدك الإلكتروني وكلمة المرور.

الخطوة 4. احفظ الإعدادات
بمجرد الانتهاء من الإعداد ، انقر على "حفظ" في أعلى يمين الشاشة. سيحفظ حساب GoDaddy الخاص بك على جهاز iPhone الخاص بك.
جزء 2 من 2: التحقق من بريدك الإلكتروني في GoDaddy

الخطوة 1. قم بتشغيل تطبيق البريد
حدد موقع أيقونة التطبيق للمغلف على الشاشة الرئيسية لجهاز iPhone الخاص بك. اضغط عليها لتشغيلها. سيفتح صندوق الوارد لحساب البريد الإلكتروني الخاص بك على GoDaddy المضافة حديثًا.

الخطوة الثانية. قم بتحديث صندوق الوارد الخاص بك
قد لا تكون القائمة الحالية. لتحديث ومزامنة المحتوى ، انقر واسحب شاشتك لأسفل. إذا احتاج محتوى جديد إلى التنزيل ، فسيتم عرض أيقونة مزامنة.
الخطوة 3. افتح البريد
بمجرد تحديث محتويات علبة الوارد الخاصة بك ، انقر فوق أي بريد إلكتروني تريد فتحه. سيتم عرضه بالكامل على شاشتك.