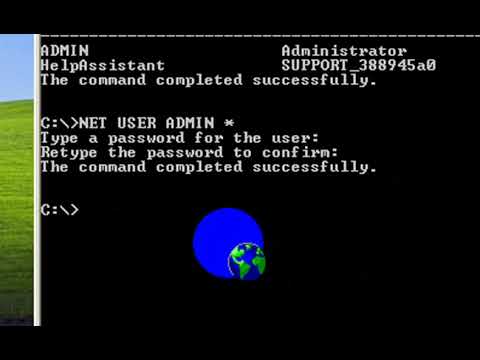تتمتع أجهزة الكمبيوتر والأجهزة التي تعمل على Windows 8 بمظهر وتصميم فريد مقارنة بالأجهزة التي تعمل بإصدارات سابقة من Windows. يمكن العثور على برامج وتطبيقات Windows 8 إما عن طريق البحث في الواجهة الحديثة أو الوصول إلى سطح المكتب.
خطوات
الطريقة 1 من 4: البحث في الواجهة الحديثة

الخطوة 1. اضغط على مفتاحي WIN + C في نفس الوقت باستخدام لوحة المفاتيح
سيعرض هذا قائمة الرموز.

الخطوة 2. انقر فوق "بحث" ، ثم اكتب اسم البرنامج الذي تبحث عنه

الخطوة الثالثة. انقر فوق البرنامج عند عرضه في نتائج البحث
الطريقة 2 من 4: البحث في سطح المكتب

الخطوة 1. اضغط على مفتاحي WIN + D في نفس الوقت للوصول إلى سطح مكتب Windows 8

الخطوة 2. اضغط على مفتاحي WIN + R في نفس الوقت ، ثم اكتب معايير البحث في مربع الحوار

الخطوة 3. اضغط على "أدخل" لتنفيذ بحثك
سيبحث Windows 8 عن البرامج والتطبيقات المثبتة التي تطابق معايير البحث الخاصة بك.
الطريقة الثالثة من 4: استخدام File Explorer على سطح المكتب

الخطوة 1. اضغط على مفتاحي WIN + D في نفس الوقت للوصول إلى سطح مكتب Windows 8

الخطوة 2. انقر على أيقونة "المجلد" المعروضة في شريط المهام
سيؤدي هذا إلى فتح جلسة جديدة من File Explorer.

الخطوة 3. انقر فوق حقل "البحث في المكتبات" ، ثم اكتب اسم البرنامج الذي تبحث عنه

الخطوة 4. حدد البرنامج عند عرضه في نتائج البحث
الطريقة الرابعة من 4: تصفح التطبيقات

الخطوة 1. انقر بزر الماوس الأيمن على سطح مكتب Windows 8 من شاشة Start (ابدأ)

الخطوة 2. انقر فوق "جميع التطبيقات" المعروضة في الزاوية اليمنى السفلية من شاشتك
سيتم عرض قائمة بجميع البرامج المثبتة على الشاشة بترتيب أبجدي.