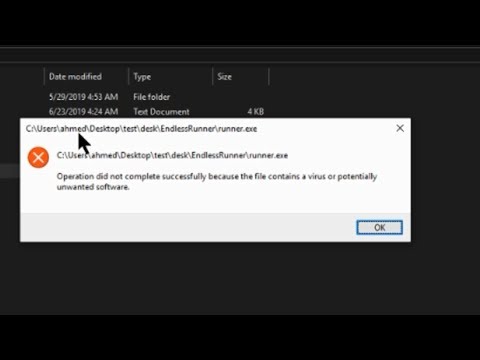مع الكاميرات الرقمية الحديثة ذات النقاط والتقاط الصور ، لا توجد مشكلة في وجود عمق مجال جيد. عندما تريد الحد من ذلك لديك مشاكل. وهي مصممة لتقديم هذا الرأي. ومع ذلك ، مع Gimp ، يمكنك التغلب على ذلك.
خطوات

الخطوة 1. افتح صورتك في Gimp

الخطوة 2. إنشاء قناع طبقة من صورتك
-
افصل الصورة إلى قنوات RGB. انقر فوق الألوان >> المكونات >> تحلل.

محاكاة العمق الضحل للميدان في Gimp الخطوة 2 رصاصة 1 -
افحص كل صورة ناتجة لمعرفة أي منها يوفر أكبر تباين. بالنسبة لهذه الصورة بالذات ، توفر القناة الزرقاء أكبر عقد.

محاكاة العمق الضحل للميدان في Gimp الخطوة 2 رصاصة 2 -
احذف الطبقتين اللتين لن يتم استخدامهما.

محاكاة العمق الضحل للميدان في Gimp الخطوة 2 رصاصة 3 -
قلل مقدار العمل المطلوب عن طريق تتبع الجزء المطلوب من الصورة عن طريق الرسم حوله باستخدام أداة lasso.

محاكاة العمق الضحل للميدان في Gimp الخطوة 2 رصاصة 4 -
اقلب التحديد (CTRL I) ثم املأ المنطقة باللون الأسود.
تأكد من أن اللون الأسود هو لون المقدمة ، وأن FG Color Fill and Fill Whole Selection قد تم تحديدهما. يجب أن تبدو صورتك هكذا

محاكاة العمق الضحل للميدان في Gimp الخطوة 3 الخطوة 3. فرض مخطط الموضوع الذي اخترته على اللون الأبيض
-
انقر بزر الماوس الأيمن على الصورة واختر ألوان >> عتبة.

محاكاة العمق الضحل للميدان في Gimp الخطوة 3 رصاصة 1 -
انقر في الرسم البياني واسحبه نحو اليمين. شاهد بينما تتحول الصورة إلى أبيض وأسود.

محاكاة العمق الضحل للميدان في Gimp الخطوة 3 رصاصة 2 -
حرك التحديدات / عناصر التحكم حتى تجد شيئًا يبدو أفضل لك.

محاكاة العمق الضحل للميدان في Gimp الخطوة 3 رصاصة 3 -
انقر فوق موافق.

محاكاة العمق الضحل للميدان في Gimp الخطوة 3 رصاصة 4 
محاكاة العمق الضحل للميدان في Gimp الخطوة 4 الخطوة 4. أصلح أي مشاكل أخيرة تراها في الصورة (يمكن أن يصبح هذا الأمر مملًا ، اعتمادًا على التباين الذي حصلت عليه حتى الآن
).

محاكاة العمق الضحل للميدان في Gimp الخطوة 5 الخطوة 5. تركيب القناع والصورة

قم بمحاكاة العمق الضحل للمجال في الخطوة 6 الخطوة 6. قم بإنشاء طبقة جديدة
إذا كنت لا ترى مربع حوار الطبقات ، فانقر على Windows> أرصفة مغلقة مؤخرًا وأعد فتحه.

قم بمحاكاة العمق الضحل للميدان في Gimp الخطوة 7 الخطوة 7. قم بتسمية الطبقة بشيء محدد ، كما هو الحال في "Mask Guide"

قم بمحاكاة العمق الضحل للميدان في الخطوة الثامنة Gimp الخطوة الثامنة: تأكد من أن نافذة الصورة الأصلية مفتوحة

قم بمحاكاة العمق الضحل للحقل في الخطوة 9 في جيمب الخطوة 9. حدد تلك الصورة ، وانسخها
(CTRL A و CTRL C).

قم بمحاكاة العمق الضحل للمجال في الخطوة 10 الخطوة 10. عد إلى صورة القناع والصقها في الطبقة الجديدة
-
سيتم لصقها كصورة ذات تدرج رمادي.

محاكاة العمق الضحل للميدان في Gimp الخطوة 10 رصاصة 1

قم بمحاكاة العمق الضحل للمجال في الخطوة 11 الخطوة 11. اربط الصورة الملصقة وقم بتقليل عتامة Mask Guide إلى حوالي 70٪
-
من خلال القيام بذلك ، ستتمكن من عرض صورتك والقناع في وقت واحد.

محاكاة العمق الضحل للميدان في Gimp الخطوة 11 Bullet 1

قم بمحاكاة العمق الضحل للميدان في Gimp الخطوة 12 الخطوة 12. حدد طبقة الخلفية في صورة القناع
-
صورة القناع هي مجرد دليل.

محاكاة العمق الضحل للميدان في Gimp الخطوة 12 Bullet 1

قم بمحاكاة العمق الضحل للميدان في Gimp الخطوة 13 الخطوة 13. حدد فرشاة (ربما تكون صغيرة وغامضة قليلاً) من مربع حوار الفرش (CTRL B)

قم بمحاكاة العمق الضحل للمجال في الخطوة 14 الخطوة 14. اختر أداة الطلاء وابدأ في رسم القناع

قم بمحاكاة العمق الضحل للمجال في الخطوة 15 الخطوة 15. تأكد من أن الموضوع أبيض بحيث أن أي شيء ليس هو الموضوع سيكون أسود

قم بمحاكاة العمق الضحل للمجال في الخطوة 16 الخطوة 16. كن مستعدًا لتغيير فرشك
أيضا ، سوف تحتاج إلى التحرك حول الصورة لتحسينها.
-
بشكل دوري ، قم بإيقاف تشغيل رؤية دليل القناع (انقر على "العين") لعرض تقدمك.

محاكاة العمق الضحل للميدان في Gimp الخطوة 16 Bullet 1

قم بمحاكاة العمق الضحل للميدان في Gimp الخطوة 17 الخطوة 17. احفظ القناع كملف XCF بحيث يكون لديك القناع إذا احتجت إليه مرة أخرى

قم بمحاكاة العمق الضحل للمجال في الخطوة 18 الخطوة 18. قم بعمل Gaussian Blur (Filters >> Blur >> Gaussian Blur)) بحوالي خمسة بكسل

قم بمحاكاة العمق الضحل للميدان في Gimp الخطوة 19 الخطوة 19. ثم اقلب القناع (الألوان >> عكس)

قم بمحاكاة العمق الضحل للميدان في Gimp الخطوة 20 الخطوة 20. حدد الصورة الأصلية في المربع المنسدل
ستكون إحدى الطبقات في مربع حوار الطبقات. ثم قم بتكرارها.

قم بمحاكاة العمق الضحل للمجال في الخطوة 21 الخطوة 21. انقر نقرًا مزدوجًا فوق الطبقة العلوية
أعد تسميته إلى "Blurred".

قم بمحاكاة العمق الضحل للميدان في Gimp الخطوة 22 الخطوة 22. في الصورة الأصلية ، انقر بزر الماوس الأيمن واختر Filters >> Blur >> Gaussian Blur
جرب القيم المختلفة لتحصل على أعماق مجالك. ماذا تحب.

محاكاة العمق الضحل للمجال في الخطوة 23 الخطوة 23. ارجع إلى مربع حوار الطبقات وانقر بزر الماوس الأيمن على طبقة "Blurred" ؛ حدد "إضافة قناع طبقة"

قم بمحاكاة العمق الضحل للحقل في الخطوة 24 في جيمب الخطوة 24. في مربع حوار Add Mask Options ، تأكد من تحديد White (Full Opacity)

قم بمحاكاة العمق الضحل للمجال في الخطوة 25 الخطوة 25: اذهب إلى نافذة صورة القناع وحدد الكل ونسخ (Ctrl + A ثم Ctrl + C)
في نافذة الصورة الأصلية ، قم بلصق (Ctrl + V). يجب أن يلصق هذا القناع المقلوب في قناع الطبقة.

قم بمحاكاة العمق الضحل للميدان في خطوة Gimp 26 الخطوة 26. في مربع الطبقات ، انقر على زر الربط لتثبيت الصورة الملصقة
-
إذا تم القيام به بشكل صحيح ، يجب أن يكون موضوعك حادًا والخلفية ضبابية.

محاكاة العمق الضحل للميدان في Gimp الخطوة 26 Bullet 1
-
-