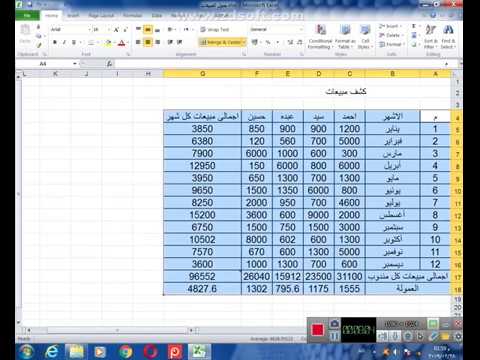من السهل إنشاء سهم في Adobe Illustrator. ما عليك سوى اتباع هذه الخطوات البسيطة ، وسيكون لديك سهم لاستخدامه.
خطوات

الخطوة 1. ابدأ من رأس مثلث السهم
استخدم أداة Rounded Rectangle ، اضبطها بحجم 500x500 بكسل ، ونصف قطر الزاوية 20 بكسل

الخطوة 2. اصنع شكل مثلث باستخدام أداة Delete Anchor Point Tool ، وقم بتدوير المربع الخاص بك للزاوية 45
انقر فوق المربع ثم انقر فوق النقطة التي تظهر علي الصورة ، ستحصل علي المثلث.

الخطوة 3. قم بإنشاء مستطيل جديد ليكون جسم السهم الخاص بك
استخدم أداة Rounded Rectangle ، اضبطها بحجم 600 × 400 بكسل ، نصف قطر الزاوية 20 بكسل

الخطوة الرابعة: ضع المستطيل كما في الصورة ثم حدد كلاهما وانتقل إلى Pathfinder وانقر فوق الزر Add to Shape Area لدمج المقطعين معًا في واحدة ثم انقر فوق توسيع

الخطوة 5. انسخ سهمك لثلاث قطع وضبطه بألوان مختلفة لتسهيل فهمه
من هذه الصورة قمت بضبطه على الأسود (السهم الرئيسي) والأزرق (السهم الخارجي) والأحمر (ظل السهم)

الخطوة 6. ضع اللون الأزرق أسفل الأسود وقم بتمديده كما في الصورة ، استخدم أداة التحديد المباشر وحرك النقاط إلى الموضع الصحيح (كما هو موضح في الصورة)

الخطوة السابعة: حدد لونًا أحمر وضعه في صورة ، وبعد ذلك ، أرسله إلى الخلف بالنقر فوقه ثم انقر بزر الماوس الأيمن> ترتيب> إرسال إلى الخلف

الخطوة 8. قم بتلوين السهم الرئيسي باستخدام أداة التدرج ، واضبط الألوان على ما يلي:
اللون الأول في الموضع R = 101 ، G = 197 ، B = 220 ؛ اللون الثاني في الموضع R = 92 ، G = 192 ، B = 217 ؛ اللون الثالث في الموضع ، R = 72 ، G = 151 ، B = 197 حدد الحد الأبيض بالوزن 4 قروش

الخطوة 9. انسخها لقطعة واحدة وأنشأت مستطيلًا واضبطه على منتصف السهم إلى أعلى ، وحدد الكل وانتقل إلى Pathfinder ، انقر فوق الزر Subtract from Shape Area ثم انقر فوق توسيع

الخطوة 10: ضعها في صورة ، وبعد ذلك ، قم بتلوين واحدة باللون الأزرق باتباعها في الموضع R = 19 ، G = 116 ، B = 158

الخطوة 11: قم بإبراز وظل لسهمك باستخدام أداة Rounded Rectangle tool ، وقم بتثبيته في حجم طويل ورقيق وضبطه على حدود السهم الملون باللون الأبيض ثم اجعله شفافًا بنسبة 60 بالمائة تقريبًا
حول الظل ، قم بتلوينه بنفس اللون الأزرق وجعله شفافًا أيضًا بنسبة 80 بالمائة تقريبًا

الخطوة 12. قم بإنشاء ظل خلفي بتلوينه في الموضع R = 128 ، G = 128 ، B = 128 ، حدد هذا الجزء وانتقل إلى Effect> Blur> Gaussian Blur> Radius 16 pixels
سوف تحصل على ظل ضبابي.