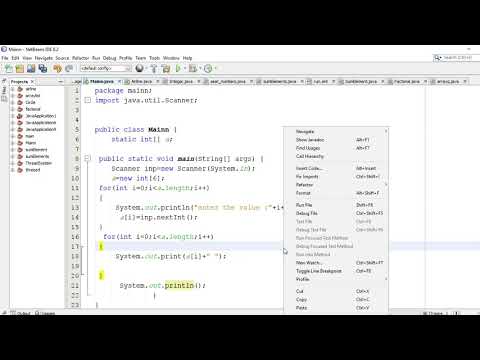بمجرد طلب شيء ما من متجر قرطاسية ، فإن الدعوات الأنيقة هي أشياء يمكنك إنشاؤها بنفسك باستخدام برنامج النشر المكتبي مثل Microsoft Publisher. يتيح لك Publisher إنتاج دعوات في أي من تنسيقات 2 ، البطاقات المطوية التقليدية أو تنسيق بطاقة بريدية ، إما باستخدام القوالب الخاصة به أو التصميمات الخاصة بك. فيما يلي إرشادات حول كيفية إنشاء دعوة في Microsoft Publisher 2003 و 2007 و 2010.
خطوات
طريقة 1 من 3: عمل بطاقة دعوة مطوية

الخطوة 1. حدد التصميم الذي تريد العمل به
ينظم Microsoft Publisher قوالب بطاقات الدعوة الخاصة به وفقًا لنوع المناسبة التي تريد دعوة مستلمي البطاقة إليها.
- في Publisher 2003 ، حدد "منشورات للطباعة" في جزء مهام المنشور الجديد ، ثم انقر فوق السهم الموجود على يمين بطاقات الدعوة. انقر فوق أحد أنواع الدعوات المدرجة لعرض التصميمات المتوفرة في معرض المعاينة.
- في Publisher 2007 ، حدد "بطاقات دعوة" من قائمة أنواع المنشورات على الحافة اليسرى من الشاشة. يتم تجميع تصميمات الدعوات وفقًا لنوع الحدث الذي يتم توجيه الدعوة إليه ، متبوعًا بقسم بأحجام فارغة شائعة ، متبوعًا بأحجام فارغة مجمعة بواسطة الشركة المصنعة للأدوات المكتبية. يمكنك تمييز أي تصميم لرؤية نسخة أكبر منه في الجزء العلوي من جزء المهام في أعلى اليمين.
- في Publisher 2010 ، حدد "بطاقات دعوة" من قسم المزيد من القوالب ضمن القوالب المتوفرة. يتم تجميع تصميمات الدعوات وفقًا لنوع الحدث المطلوب الدعوة إليه ، متبوعًا بقسم بأحجام فارغة شائعة ، متبوعًا بأحجام فارغة مجمعة في مجلدات بواسطة الشركة المصنعة للأدوات المكتبية. يمكنك تمييز أي تصميم لرؤية نسخة أكبر منه في الجزء العلوي من جزء المهام في أعلى اليمين.
- إذا كنت لا ترى النموذج الذي تريده ، يمكنك تنزيل قوالب إضافية من Microsoft إذا كان لديك اتصال بالإنترنت.

الخطوة 2. اختر نظام الألوان والخط لدعوتك
يأتي كل قالب بطاقة دعوة مع نظام ألوان وخطوط افتراضي ، ولكن إذا كنت ترغب في استخدام نظام ألوان أو خطوط مختلفة ، فيمكنك القيام بذلك عن طريق تحديد النظام الجديد المناسب. اختر نظام ألوان جديدًا من أحد أنظمة الألوان المسماة في القائمة المنسدلة Color Scheme وخط جديد من القائمة المنسدلة Font Scheme.
يمكنك أيضًا إنشاء نظام ألوان أو خطوط مخصصة خاصة بك عن طريق تحديد خيار "إنشاء جديد" إما من القائمة المنسدلة Color Scheme أو Font Scheme

الخطوة الثالثة. قرر كيف ينبغي طي بطاقتك
ستتم طباعة بطاقة الدعوة الخاصة بك على ورقة واحدة ، ولكن يمكن طيها بإحدى الطرق الثلاث. يمكنك اختيار الطريقة التي يتم بها طي بطاقتك من القائمة المنسدلة "حجم الصفحة" في قسم "خيارات" في جزء المهام. الخيارات المتاحة هي:
- طية جانبية بمقدار ربع صفحة. ستتم طباعة صفحات بطاقتك على جانب واحد من الصفحة ، وعند طيها ، ستنتج بطاقة تفتح على الجانب الأيسر.
- طية علوية بمقدار ربع صفحة. ستتم طباعة صفحات البطاقة الخاصة بك على جانب واحد من الصفحة ، وعند طيها ، ستنتج بطاقة تفتح في الأعلى.
- طية جانبية نصف صفحة. ستتم طباعة الغلافين الأمامي والخلفي على جانب واحد من الصفحة ، وسيتم طباعة الجزء الداخلي للبطاقة على الجانب الآخر. يمكنك توجيه المحتويات بحيث يتم طي البطاقة إما على الجانب أو في الأعلى. سيتم طي بطاقة نصف صفحة إلى حجم أكبر من بطاقة ربع صفحة.
- لا تتوفر هذه الخيارات إذا حددت أحد القوالب الفارغة ، لأن مخططات طي الصفحة الخاصة بها محددة مسبقًا.

الخطوة 4. تحديد تخطيط الصفحة
على الرغم من أن كل قالب من قوالب بطاقة دعوة Publisher له تخطيط افتراضي خاص به لعناصر تصميم البطاقة ، يمكنك تغيير تخطيط هذه العناصر حسب رغبتك عن طريق تحديد أحد الخيارات في القائمة المنسدلة Layout في جزء المهام.
لا تتوفر خيارات التخطيط هذه إذا قمت بتحديد أحد القوالب الفارغة

الخطوة 5. أدخل معلومات شركتك أو معلوماتك الشخصية ، إذا رغبت في ذلك
إذا كنت تستخدم Publisher 2003 ، فسيطالبك البرنامج بهذه المعلومات في المرة الأولى التي تستخدمها فيها. بعد ذلك ، تقوم بتحديد هذه المعلومات من "المعلومات الشخصية" في قائمة "تعديل" لإدراجها في دعوتك. في Publisher 2007 و 2010 ، يمكنك تحديد مجموعة معلومات شركتك من القائمة المنسدلة لمعلومات العمل أو تحديد "إنشاء جديد" لإنشاء مجموعة معلومات جديدة. سيتم إدراج هذه المعلومات في بطاقة الدعوة الخاصة بك.

الخطوة 6. قم بإنشاء بطاقة الدعوة الخاصة بك
في Publisher 2007 و 2010 ، انقر فوق الزر "إنشاء" أسفل جزء المهام لإنشاء المنشور الدعائي الخاص بك. (يفترض Publisher 2003 تلقائيًا في هذه المرحلة أنك تقوم بإنشاء منشور دعائي ولا يحتوي على زر "إنشاء" في جزء المهام الخاص به.)
في هذه المرحلة ، قد ترغب في طباعة الدعوة لمعرفة ما إذا كان التصميم هو ما تريده أو إنشاء ملف PDF لإرساله بالبريد الإلكتروني إلى الآخرين للحصول على مدخلاتهم في التصميم
الطريقة 2 من 3: عمل دعوة على بطاقة بريدية

الخطوة 1. حدد التصميم الذي تريد العمل به
ينظم Microsoft Publisher قوالب البطاقات البريدية الخاصة به وفقًا للغرض الذي تخطط لوضع البطاقة البريدية فيه.
- في Publisher 2003 ، حدد "منشورات للطباعة" في جزء مهام المنشور الجديد ، ثم انقر فوق السهم الموجود على يسار البطاقات البريدية. انقر فوق أحد أنواع البطاقات البريدية المدرجة لعرض التصميمات المتوفرة في معرض المعاينة.
- في Publisher 2007 ، حدد "بطاقات بريدية" من قائمة أنواع المنشورات الشائعة في وسط الشاشة أو من قائمة أنواع المنشورات في الحافة اليسرى من الشاشة. يتم تجميع تصميمات البطاقات البريدية وفقًا للغرض من البطاقة البريدية ، متبوعًا بقسم من الأحجام الفارغة الشائعة ، متبوعًا بأحجام فارغة مجمعة حسب الشركة المصنعة للأدوات المكتبية. يمكنك تمييز أي تصميم لرؤية نسخة أكبر منه في الجزء العلوي من جزء المهام في أعلى اليمين.
- في Publisher 2010 ، حدد "البطاقات البريدية" من القسم الأكثر شيوعًا ضمن القوالب المتوفرة. يتم تجميع تصميمات البطاقات البريدية وفقًا للغرض من البطاقة البريدية ، متبوعًا بقسم من الأحجام الفارغة الشائعة ، متبوعًا بأحجام فارغة مجمعة في مجلدات بواسطة الشركة المصنعة للأدوات المكتبية. يمكنك تمييز أي تصميم لرؤية نسخة أكبر منه في الجزء العلوي من جزء المهام في أعلى اليمين.

الخطوة 2. اختر نظام الألوان والخط لدعوتك
كما هو الحال مع قوالب بطاقات الدعوة ، يأتي كل قالب من قوالب البطاقات البريدية مع لونه الافتراضي وأنظمة الخطوط التي يمكنك تغييرها حسب رغبتك باستخدام الخيارات الموجودة في القائمتين المنسدلتين Color Scheme و Font Scheme ، إما عن طريق تحديد أحد الخيارات المدرجة أو تحديد "إنشاء جديد" لإنشاء الخاص بك.

الخطوة الثالثة. قرر كيف سيتم توجيه بطاقتك البريدية عند طباعتها
استخدم خيارات القائمة المنسدلة "حجم الصفحة" لطباعة بطاقتك البريدية كربع صفحة أو ربع ورقة (4 بطاقات إلى ورقة عادية أو مجموعة بطاقات) أو نصف صفحة أو نصف ورقة (بطاقتان إلى ورقة عادية أو مجموعة بطاقات)).
لا يتوفر هذا الخيار عند إنشاء دعوة بطاقة بريدية من قالب فارغ

الخطوة 4. حدد ما تريد تضمينه على جانب العنوان في دعوة البطاقة البريدية
يمكنك اختيار عرض العنوان البريدي والعنوان المرسل فقط على الجانب البريدي لبطاقتك البريدية أو تضمين معلومات تكميلية. يمكنك تحديد هذا الخيار من القائمة المنسدلة معلومات الجانب 2. قائمة جزئية بالخيارات ذات الصلة بالبطاقات البريدية للدعوة مدرجة أدناه:
- "العنوان فقط". حدد هذا الخيار لعرض العنوان البريدي والعنوان المرسل فقط على الجانب البريدي لدعوة البطاقة البريدية.
- "خريطة." حدد هذا الخيار إذا كانت دعوتك إلى حدث ما وكنت تخطط لتضمين خريطة بسيطة لتوجيه الأشخاص إلى موقعه. يستخدم هذا الخيار بشكل أكثر شيوعًا للدعوات إلى أحداث العمل ، ولكن يمكن للخريطة أن تساعد الأشخاص في العثور على طريقهم إلى موقع حفل زفاف أو حفل تخرج بنفس سهولة البيع. (ستحتاج إلى استبدال خريطة العنصر النائب بخريطتك.)
- "ملاحظات المحاضر". حدد هذا الخيار إذا كانت دعوتك لحضور حدث يضم متحدثين سياسيين أو تجاريين أو تحفيزيين لتضمين قائمة قصيرة بأهم المتحدثين.
- "نص ترويجي". حدد هذا الخيار إذا كانت الدعوة لحضور حدث مبيعات وتريد سرد بعض العناصر الرئيسية المعروضة للبيع في عرض خاص موضح بمزيد من التفصيل على الجانب الآخر من البطاقة.
- "نص الموعد". حدد هذا الخيار لتدوين وقت ومكان الحدث. يمكنك إضافة هاتف جهة الاتصال والفاكس والبريد الإلكتروني. (يمكنك تغيير أو حذف السطر "لتأكيد الموعد أو إلغائه" إذا لم يكن مناسبًا لغرض دعوتك.)
- لا تتوفر هذه الخيارات عند إنشاء دعوة بطاقة بريدية من قالب فارغ.

الخطوة 5. قم بتضمين معلومات العنوان الخاص بك
تختلف دعوة البطاقة البريدية عن بطاقة الدعوة حيث يتم تضمين الأخيرة في مظروف معنون ، بينما تحمل دعوة البطاقة البريدية المعلومات البريدية على جانبها الخلفي. تتم معالجة تضمين معلوماتك الخاصة بعنوان المرسل بنفس الطريقة في Microsoft Publisher لدعوات البطاقات البريدية حيث يعالج إصدار Publisher معلوماتك الشخصية أو معلومات الشركة إذا اخترت تضمينها في بطاقة دعوة.
للتعامل مع العناوين البريدية ، يمكنك إنشاء دمج مراسلات باستخدام جدول بيانات Microsoft Excel أو قاعدة بيانات Access أو مستند Word

الخطوة 6. قم بإنشاء بطاقة بريدية دعوة
كما هو الحال مع بطاقات الدعوة ، انقر فوق الزر "إنشاء" أسفل جزء المهام في Publisher 2007 أو 2010 ، بينما يفترض Publisher 2003 أنه يتم إنشاء البطاقة البريدية من اللحظة التي تختار فيها "بطاقات بريدية" من جزء مهام المنشورات الجديدة.
طريقة 3 من 3: تعديل دعوتك وحفظها وطباعتها

الخطوة الأولى. استبدل أي عنصر نائب بالنص الخاص بك
انقر فوق النص الذي تريد استبداله واكتب النص الجديد في حقل النص.
- سيتم تغيير حجم النص تلقائيًا ليناسب المربع في معظم الحالات. إذا كنت بحاجة إلى ضبط النص على حجم معين ، فحدد "احتواء تلقائي للنص" من قائمة التنسيق ثم حدد "عدم الاحتواء التلقائي" (Publisher 2003 و 2007) أو حدد "ملاءمة النص" في مجموعة النص في مربع النص شريط أدوات تنسيق ثم حدد "عدم الاحتواء التلقائي" (Publisher 2010). يمكنك بعد ذلك تحديد حجم نص جديد يدويًا.
- كرر هذه الخطوة لأي نص آخر ترغب في استبداله.

الخطوة الثانية. استبدل أي صور عناصر نائبة بصورك الخاصة
انقر بزر الماوس الأيمن فوق الصورة التي تريد استبدالها ، ثم حدد "تغيير الصورة" من القائمة المنبثقة واختر المكان الذي ستأتي منه الصورة الجديدة. كرر هذه الخطوة مع أي صور أخرى ترغب في استبدالها.

الخطوة 3. احفظ الدعوة
اختر "حفظ" أو "حفظ باسم" من قائمة "ملف" (Publisher 2003 أو 2007) أو من القائمة الموجودة على الحافة اليسرى لصفحة علامة التبويب "ملف" (Publisher 2010). امنح دعوتك اسمًا وصفيًا.

الخطوة 4. اطبع نسخًا من دعوتك حسب الحاجة
إذا كنت تخطط لطباعة دعوتك بشكل احترافي ، فستحتاج إلى حفظها أو تحويلها إلى تنسيق PDF ، حيث تفضل معظم الطابعات استلام المستندات بهذا التنسيق
نصائح
- عند تصميم دعوة لأول مرة من البداية ، قد ترغب في إنشاء عدة بطاقات دعوة أو دعوات بطاقات بريدية من القوالب وقص العناصر منها ولصقها في دعوتك الفارغة.
- لا يمكنك فقط استخدام إمكانية دمج المراسلات في Publisher لتضمين عنوان المستلم في دعوة بطاقة بريدية ولكن أيضًا لتخصيص الرسالة لدعوة بطاقة بريدية أو بطاقة دعوة.
- بشكل عام ، بطاقات الدعوة مخصصة للدعوات الأكثر رسمية ، مثل حفل زفاف ، ودعوات البطاقات البريدية أكثر ملاءمة لأحداث العمل أو المناسبات الشخصية الأقل رسمية ، مثل حفلة جماعية. يمكنك استخدام دعوات البطاقات المطوية والبطاقات البريدية معًا ، مثل استخدام بطاقة بريدية كإعلان "حفظ التاريخ" ، متبوعًا بدعوة رسمية لبطاقة مطوية إلى حفل زفاف ، ويمكنك أيضًا تصميم بطاقة بريدية لتضمينها مع الدعوة الفعلية لاستخدامه باعتباره RSVP. عند القيام بذلك ، ابحث عن تصميمات Publisher الشائعة لكلا النوعين من المنشورات واستخدم نفس اللون وأنظمة الخطوط لكليهما.
- تتوفر مظاريف بطاقات الدعوة في معظم متاجر القرطاسية ومستلزمات المكاتب.
- يمكنك استخدام أكثر من خط واحد في دعوتك ، ولكن لا تستخدم أكثر من خطين أو ثلاثة خطوط إجمالاً ، واختر الخطوط التي تبدو جيدة معًا. استخدم الخط الغامق والمائل للتأكيد فقط ، وفي معظم الدعوات الرسمية ، لن تحتاج إلى القيام بذلك.
- بينما يجب عليك طباعة دعواتك النهائية على ورق مقوى مصمم إما لبطاقات دعوة مطوية أو لدعوات بطاقات بريدية ، يجب عليك أولاً طباعة نسخ اختبار على ورق عادي للتأكد من طباعة التصميم الخاص بك بشكل صحيح.
تحذيرات
- استخدم مسافات مفردة فقط بعد فترات. يمكن لمسافتين بعد فترة إنتاج فجوات كبيرة بين الجمل عند إعادة تنسيق النص إلى حجم نقطة صغير.
- بينما تستدعي بطاقات الدعوة الرسمية تقريبًا استخدام خطوط نصية رائعة ، تأكد من إمكانية قراءة الخط الذي تختاره بوضوح بحجم النقطة الذي تختاره لعرضه به. (أيضًا ، تجنب العرض الكامل لأي نص برمجي أو خط زخرفي آخر.) يجب أن يكون التواصل الواضح دائمًا أكثر أهمية من نظرة معينة.