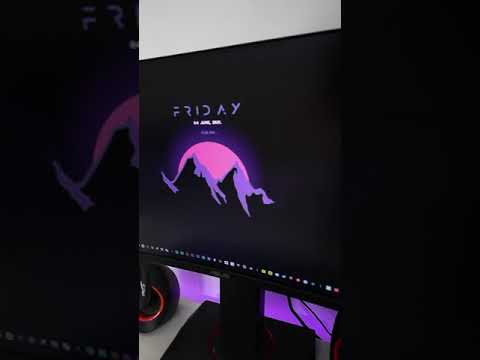هل تحتاج إلى ملء الخلايا الفارغة بمعلومات متكررة من الخلايا السابقة؟ ستعلمك مقالة ويكي هاو هذه كيفية ملء الخلايا الفارغة في برنامج إكسل على سطح المكتب باستخدام صيغة.
خطوات

الخطوة 1. افتح مشروعك في Excel
يمكنك استخدام موقع الويب أو سطح المكتب لملء الخلايا الفارغة في Excel.
- باستخدام هذه الطريقة ، ستقوم بملء الخلايا الفارغة في التحديد بمعلومات من خلية أخرى.
- يمكنك إما فتح مشروعك داخل Excel بالنقر فوق ملف> فتح أو يمكنك النقر بزر الماوس الأيمن فوق الملف في مستعرض الملفات والنقر فوق افتح باستخدام> Excel.
- إذا كنت تستخدم إصدار مستعرض الويب ، فيمكنك الوصول إلى مشاريعك عن طريق تسجيل الدخول واختيار مشروعك من OneDrive.

الخطوة 2. حدد نطاقًا من الخلايا يتضمن الخلايا الفارغة التي تريد تعبئتها
انقر لتحديد الخلية الأولى ثم اسحب المؤشر وأسقطه لتحديد نطاق يتضمن خلايا فارغة.
- على سبيل المثال ، إذا كان لديك نص في F7 وتريد تكراره في F8-F20 ، فحدد F7-F20.
- لا تحدد فقط الخلايا الفارغة.

الخطوة 3. انقر فوق الصفحة الرئيسية
ستجد هذا إما في الشريط أعلى المستند أو في الجزء العلوي من الشاشة.

الخطوة 4. انقر فوق رمز مجهر يقول Find & Select
من المفترض أن ترى هذا بجوار رمز الفلتر الذي يشير إلى "تصفية وفرز".

الخطوة 5. انقر فوق الانتقال إلى خاص
عادة ما تكون هذه هي القائمة الرابعة في القائمة.

الخطوة 6. انقر لتحديد الفراغات
يجب أن تملأ الدائرة للإشارة إلى أنه تم تحديدها في مربع الحوار "Go To Special".

الخطوة 7. انقر فوق "موافق"
ستجد هذا في أسفل مربع الحوار "Go To Special".
يجب تحديد جميع الخلايا الفارغة الموجودة في النطاق الذي حددته مسبقًا

الخطوة 8. انتقل إلى الخلية الفارغة الأولى دون تغيير التحديد
يمكنك القيام بذلك باستخدام لوحة المفاتيح والضغط على الأسهم للوصول إلى الخلية الفارغة.
على سبيل المثال ، انتقل إلى F8 ، أول خلية فارغة

الخطوة 9. أدخل "= F7"
يمكنك تغيير "F7" إلى خلية المصدر المناسبة لموقفك.
على سبيل المثال ، إذا كنت بحاجة إلى نص في F7 للتكرار في F8-F20 ، فأدخل "= F7"

الخطوة العاشرة. اضغط على Ctrl + ↵ Enter (Windows) أو ⌘ Cmd + ↵ أدخل (Mac) على لوحة المفاتيح.
سيقوم Excel بتعبئة الخلايا الفارغة المتبقية المحددة (F9-F20) بالنص من الخلية F7.
- إذا كنت تريد تغيير الخلايا الحالية من الصيغ (تشير جميعها إلى F7 حاليًا) إلى قيمها (النص من F7) ، فستحتاج إلى تحديد النطاق ، ونسخه (اضغط على Ctrl + C (Windows) أو كمد + ج (Mac)) ، ثم اضغط Ctrl + alt="صورة" + V. (Windows) أو Cmd + alt="صورة" + V. (ماك).
- ستظهر نافذة حوار "لصق خاص". انقر لتحديد قيم تحت عنوان "لصق" و لا أحد تحت عنوان "العملية". ثم يمكنك النقر فوق نعم. سيتم تحويل جميع الصيغ الموجودة في الخلايا الفارغة سابقًا إلى قيم.