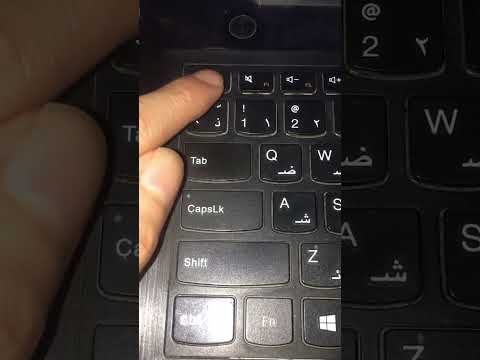تتمثل إحدى إمكانيات Microsoft Excel العديدة في القدرة على مقارنة قائمتين من البيانات ، وتحديد التطابقات بين القوائم وتحديد العناصر الموجودة في قائمة واحدة فقط. يكون هذا مفيدًا عند مقارنة السجلات المالية أو التحقق لمعرفة ما إذا كان اسم معين موجودًا في قاعدة بيانات. يمكنك استخدام الدالة MATCH لتحديد السجلات المتطابقة أو غير المتطابقة وتمييزها ، أو يمكنك استخدام تنسيق التكييف مع وظيفة COUNTIF. تخبرك الخطوات التالية بكيفية استخدام كل منها لمطابقة بياناتك.
خطوات
طريقة 1 من 2: تحديد السجلات باستخدام وظيفة MATCH

الخطوة 1. انسخ قوائم البيانات في ورقة عمل واحدة
يمكن أن يعمل Excel مع أوراق عمل متعددة في مصنف واحد ، أو مع مصنفات متعددة ، ولكن ستجد مقارنة القوائم أسهل إذا قمت بنسخ معلوماتها في ورقة عمل واحدة.

الخطوة 2. امنح كل عنصر قائمة معرفًا فريدًا
إذا لم تشترك القائمتان في طريقة شائعة لتحديدهما ، فقد تحتاج إلى إضافة عمود إضافي إلى كل قائمة بيانات تحدد هذا العنصر إلى Excel حتى يتمكن من معرفة ما إذا كان عنصر في قائمة معينة مرتبطًا بعنصر في القائمة الأخرى. ستعتمد طبيعة هذا المعرف على نوع البيانات التي تحاول مطابقتها. ستحتاج إلى معرف لكل قائمة أعمدة.
- بالنسبة للبيانات المالية المرتبطة بفترة معينة ، مثل السجلات الضريبية ، يمكن أن يكون هذا وصفًا لأحد الأصول أو تاريخ الحصول على الأصل أو كليهما. في بعض الحالات ، قد يتم تحديد الإدخال برقم رمز ؛ ومع ذلك ، إذا لم يتم استخدام نفس النظام لكلا القائمتين ، فقد ينشئ هذا المعرف مطابقات في حالة عدم وجود أي تطابقات أو يتجاهل التطابقات التي يجب إجراؤها.
- في بعض الحالات ، يمكنك أخذ عناصر من قائمة ودمجها مع عناصر من قائمة أخرى لإنشاء معرّف ، مثل وصف الأصل المادي وسنة الشراء. لإنشاء مثل هذا المعرف ، تقوم بربط (إضافة ، دمج) البيانات من خليتين أو أكثر باستخدام علامة العطف (&). لدمج وصف عنصر في الخلية F3 مع تاريخ في الخلية G3 ، مفصولة بمسافة ، يجب إدخال الصيغة '= F3 & "" & G3' في خلية أخرى في هذا الصف ، مثل E3. إذا كنت تريد تضمين السنة فقط في المعرف (لأن إحدى القوائم تستخدم التواريخ الكاملة والأخرى تستخدم السنوات فقط) ، فيمكنك تضمين وظيفة YEAR بإدخال '= F3 & "" & YEAR (G3)' في الخلية E3 بدلاً من ذلك. (لا تقم بتضمين علامات الاقتباس المنفردة ؛ فهي موجودة فقط للإشارة إلى المثال).
- بمجرد إنشاء الصيغة ، يمكنك نسخها إلى جميع الخلايا الأخرى لعمود المعرف عن طريق تحديد الخلية التي تحتوي على الصيغة وسحب مقبض التعبئة فوق الخلايا الأخرى في العمود حيث تريد نسخ الصيغة. عند تحرير زر الماوس ، سيتم ملء كل خلية قمت بسحبها بالصيغة ، مع ضبط مراجع الخلية على الخلايا المناسبة في نفس الصف.

الخطوة 3. توحيد البيانات حيثما أمكن ذلك
بينما يدرك العقل أن "Inc." و "Incorporated" تعني نفس الشيء ، فإن Excel لا يعني ما لم يكن لديك إعادة تنسيق كلمة واحدة أو أخرى. وبالمثل ، يمكنك اعتبار قيم مثل 11 دولارًا و 950 دولارًا و 11 دولارًا و 999.95 دولارًا قريبة بما يكفي للمطابقة ، لكن Excel لن يفعل ما لم تخبره بذلك.
- يمكنك التعامل مع بعض الاختصارات ، مثل "Co" لـ "Company" و "Inc" لـ "Incorporated باستخدام دالة سلسلة LEFT لاقتطاع الأحرف الإضافية. قد تكون الاختصارات الأخرى ، مثل" Assn "لـ" Association "، أفضل يتم التعامل معها من خلال إنشاء دليل أسلوب إدخال البيانات ثم كتابة برنامج للبحث عن التنسيقات غير الصحيحة وتصحيحها.
- بالنسبة لسلاسل الأرقام ، مثل الرموز البريدية حيث تتضمن بعض الإدخالات اللاحقة ZIP + 4 والبعض الآخر لا يتضمنها ، يمكنك مرة أخرى استخدام وظيفة السلسلة LEFT للتعرف على الرموز البريدية الأساسية ومطابقتها فقط. لجعل Excel يتعرف على القيم الرقمية القريبة ولكنها ليست متطابقة ، يمكنك استخدام الدالة ROUND لتقريب القيم القريبة إلى نفس الرقم ومطابقتها.
- يمكن إزالة المسافات الزائدة ، مثل كتابة مسافتين بين الكلمات بدلاً من واحدة ، باستخدام وظيفة TRIM.

الخطوة 4. قم بإنشاء أعمدة لصيغة المقارنة
تمامًا كما كان عليك إنشاء أعمدة لمعرفات القائمة ، ستحتاج إلى إنشاء أعمدة للصيغة التي تقوم بالمقارنة نيابة عنك. ستحتاج إلى عمود واحد لكل قائمة.
سترغب في تسمية هذه الأعمدة بشيء مثل "مفقود؟"

الخطوة 5. أدخل صيغة المقارنة في كل خلية
بالنسبة إلى صيغة المقارنة ، ستستخدم دالة MATCH المتداخلة داخل دالة Excel أخرى ، ISNA.
- تأخذ الصيغة شكل "= ISNA (MATCH (G3، $ L $ 3: $ L $ 14، FALSE))" ، حيث تتم مقارنة خلية عمود المعرف في القائمة الأولى مقابل كل من المعرفات في القائمة الثانية معرفة ما إذا كان يتطابق مع واحد منهم. في حالة عدم تطابقها ، يكون السجل مفقودًا ، وسيتم عرض الكلمة "TRUE" في تلك الخلية. في حالة تطابقه ، يكون السجل موجودًا ، وسيتم عرض كلمة "FALSE". (عند إدخال الصيغة ، لا تقم بتضمين علامات الاقتباس المرفقة.)
- يمكنك نسخ الصيغة إلى الخلايا المتبقية من العمود بنفس الطريقة التي نسخت بها صيغة معرف الخلية. في هذه الحالة ، يتغير مرجع الخلية لخلية المعرف فقط ، حيث يؤدي وضع علامات الدولار أمام مراجع الصفوف والأعمدة للخلايا الأولى والأخيرة في قائمة معرفات الخلية الثانية إلى جعلها مراجع مطلقة.
- يمكنك نسخ صيغة المقارنة للقائمة الأولى إلى الخلية الأولى من العمود للقائمة الثانية. سيتعين عليك بعد ذلك تحرير مراجع الخلية بحيث يتم استبدال "G3" بالمرجع لخلية المعرف الأولى في القائمة الثانية ويتم استبدال "$ L $ 3: $ L $ 14" بخلية المعرف الأولى والأخيرة في القائمة الثانية. (اترك علامتي الدولار والنقطتين وشأنهما.) يمكنك بعد ذلك نسخ هذه الصيغة المعدلة إلى الخلايا المتبقية في صف المقارنة من القائمة الثانية.

الخطوة 6. قم بفرز القوائم لمعرفة القيم غير المتطابقة بسهولة أكبر ، إذا لزم الأمر
إذا كانت قوائمك كبيرة ، فقد تحتاج إلى فرزها لوضع كل القيم غير المتطابقة معًا. ستحول الإرشادات الموجودة في الخطوات الفرعية أدناه الصيغ إلى قيم لتجنب أخطاء إعادة الحساب ، وإذا كانت قوائمك كبيرة ، فستتجنب وقت إعادة الحساب الطويل.
- اسحب الماوس فوق جميع الخلايا في قائمة لتحديده.
- حدد نسخ من قائمة "تحرير" في Excel 2003 أو من مجموعة "الحافظة" لشريط الصفحة الرئيسية في Excel 2007 أو 2010.
- حدد لصق خاص من القائمة تحرير في Excel 2003 أو من زر القائمة المنسدلة لصق في مجموعة الحافظة من شريط Excel 2007 أو شريط الصفحة الرئيسية 2010s.
- حدد "القيم" من قائمة "لصق باسم" في مربع الحوار "لصق خاص". انقر فوق "موافق" لإغلاق مربع الحوار.
- حدد فرز من قائمة البيانات في Excel 2003 أو مجموعة الفرز والتصفية لشريط البيانات في Excel 2007 أو 2010.
- حدد "صف الرأس" من القائمة "يحتوي نطاق بياناتي" في مربع الحوار "فرز حسب" ، حدد "هل مفقود؟" (أو الاسم الذي أعطيته بالفعل عنوان عمود المقارنة) وانقر فوق "موافق".
- كرر هذه الخطوات مع القائمة الأخرى.

الخطوة 7. قارن العناصر غير المتطابقة بصريًا لمعرفة سبب عدم تطابقها
كما ذكرنا سابقًا ، تم تصميم Excel للبحث عن البيانات المتطابقة تمامًا ما لم تقم بإعداده للبحث عن المطابقات التقريبية. قد يكون عدم التطابق بسيطًا مثل النقل العرضي للأحرف أو الأرقام. قد يكون أيضًا شيئًا يتطلب تحققًا مستقلاً ، مثل التحقق لمعرفة ما إذا كانت الأصول المدرجة بحاجة إلى الإبلاغ عنها في المقام الأول.
الطريقة 2 من 2: التنسيق الشرطي باستخدام COUNTIF

الخطوة 1. انسخ قوائم البيانات في ورقة عمل واحدة

الخطوة 2. حدد القائمة التي تريد تمييز السجلات المتطابقة أو غير المتطابقة فيها
إذا كنت تريد تمييز السجلات في قائمة واحدة فقط ، فربما تريد تمييز السجلات الفريدة لتلك القائمة ؛ أي السجلات التي لا تتطابق مع السجلات الموجودة في القائمة الأخرى. إذا كنت تريد تمييز السجلات في كلتا القائمتين ، فستحتاج إلى تمييز السجلات التي تتطابق مع بعضها البعض. لأغراض هذا المثال ، سنفترض أن القائمة الأولى تشغل الخلايا من G3 إلى G14 والقائمة الثانية تشغل الخلايا من L3 إلى L14.

الخطوة 3. حدد العناصر في القائمة التي ترغب في إبراز العناصر الفريدة أو المتطابقة فيها
إذا كنت ترغب في تمييز العناصر المتطابقة في كلتا القائمتين ، فسيتعين عليك تحديد القوائم واحدة تلو الأخرى وتطبيق صيغة المقارنة (الموضحة في الخطوة التالية) على كل قائمة.

الخطوة 4. تطبيق صيغة المقارنة المناسبة
للقيام بذلك ، سيتعين عليك الوصول إلى مربع حوار التنسيق الشرطي في إصدار Excel الخاص بك. في Excel 2003 ، يمكنك القيام بذلك عن طريق تحديد تنسيق شرطي من قائمة التنسيق ، بينما في Excel 2007 و 2010 ، يمكنك النقر فوق الزر تنسيق شرطي في مجموعة الأنماط من شريط الصفحة الرئيسية. حدد نوع القاعدة باسم "صيغة" وأدخل الصيغة الخاصة بك في حقل تحرير وصف القاعدة.
- إذا كنت تريد تمييز السجلات الفريدة للقائمة الأولى ، فستكون الصيغة "= COUNTIF ($ L $ 3: $ L $ 14، G3 = 0)" ، مع عرض نطاق خلايا القائمة الثانية كقيم مطلقة والمرجع إلى الخلية الأولى من القائمة الأولى كقيمة نسبية. (لا تدخل علامات الاقتباس المغلقة.)
- إذا كنت تريد تمييز السجلات الفريدة للقائمة الثانية ، فستكون الصيغة "= COUNTIF ($ G $ 3: $ G $ 14، L3 = 0)" ، مع عرض نطاق خلايا القائمة الأولى كقيم مطلقة والمرجع إلى الخلية الأولى من القائمة الثانية كقيمة نسبية. (لا تدخل علامات الاقتباس المغلقة.)
- إذا كنت تريد تمييز السجلات الموجودة في كل قائمة موجودة في القائمة الأخرى ، فستحتاج إلى صيغتين ، واحدة للقائمة الأولى والأخرى للقائمة الثانية. صيغة القائمة الأولى هي "= COUNTIF ($ L $ 3: $ L $ 14، G3> 0)" ، بينما صيغة القائمة الثانية هي COUNTIF ($ G $ 3: $ G $ 14، L3> 0) ". كـ المذكورة سابقًا ، حددت القائمة الأولى لتطبيق صيغتها ثم حدد القائمة الثانية لتطبيق صيغتها.
- قم بتطبيق أي تنسيق تريده لتمييز السجلات التي يتم وضع علامة عليها. انقر فوق "موافق" لإغلاق مربع الحوار.
فيديو - باستخدام هذه الخدمة ، قد تتم مشاركة بعض المعلومات مع YouTube

نصائح
- بدلاً من استخدام مرجع خلية مع أسلوب التنسيق الشرطي COUNTIF ، يمكنك إدخال قيمة للبحث عنها ووضع علامة على قائمة واحدة أو أكثر لمثيلات تلك القيمة.
- لتبسيط نماذج المقارنة ، يمكنك إنشاء أسماء لقائمتك ، مثل "List1" و "List2". بعد ذلك ، عند كتابة الصيغ ، يمكن لأسماء القوائم هذه أن تحل محل نطاقات الخلايا المطلقة المستخدمة في الأمثلة أعلاه.