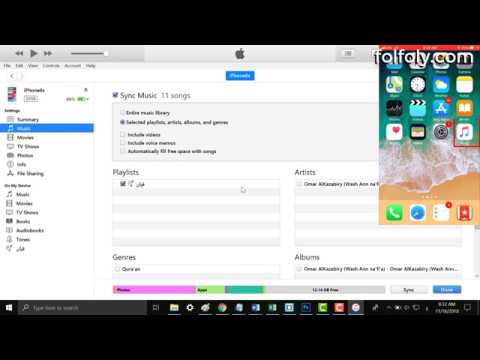تعلمك مقالة ويكي هاو هذه كيفية ضبط وضع السماعة على أنه الوضع الافتراضي لجميع المكالمات التي يتم إجراؤها وتلقيها على iPhone دون الحاجة إلى التبديل في كل مرة.
خطوات

الخطوة 1. افتح إعدادات جهاز iPhone الخاص بك
هذا هو رمز الترس الرمادي الموجود على إحدى شاشاتك الرئيسية أو في مجلد "الأدوات المساعدة".

الخطوة 2. اضغط على عام

الخطوة 3. انقر فوق إمكانية الوصول

الخطوة 4. قم بالتمرير لأسفل وانقر فوق توجيه صوت الاتصال

الخطوة 5. حدد مكبر الصوت
سترى علامة اختيار تظهر بجوار كلمة "مكبر الصوت". سيتم الآن ضبط هاتفك على وضع مكبر الصوت في كل هاتف ومكالمة Facetime تقوم بها.