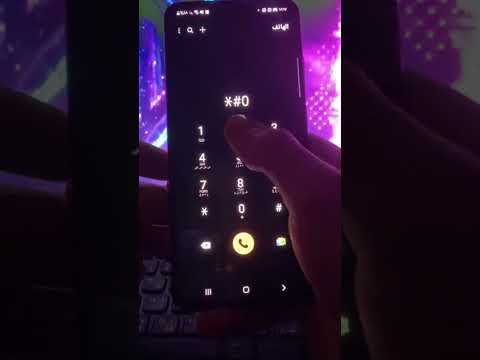Zoom هو برنامج مؤتمرات فيديو يمكنك استخدامه على Mac أو Windows ، وكذلك على تطبيقات الأجهزة المحمولة لنظامي Android و iOS. ستعلمك مقالة ويكي هاو هذه كيفية كتم صوت اجتماع مجموعة Zoom بأكمله أو إلغاء كتمه كمضيف أو مضيف مشارك. إذا كنت تريد كتم صوتك فقط أو إعداد اضغط لتتحدث ، فراجع كيفية كتم الصوت أو إلغاء كتمه عند التكبير / التصغير.
خطوات

الخطوة 1. افتح Zoom
إذا كنت تستخدم برنامج سطح المكتب ، فستتمكن من العثور عليه في قائمة ابدأ أو مجلد التطبيقات. إذا كنت تستخدم تطبيق الهاتف المحمول ، فستجد رمز كاميرا الفيديو هذا على خلفية زرقاء فاتحة على إحدى شاشاتك الرئيسية ، أو في درج التطبيق ، أو من خلال البحث.
يمكنك كتم صوت جميع الأشخاص الحاليين والمنضمين في الاجتماع وإلغاء كتمه على أي نظام أساسي - Mac أو Windows أو iOS أو Android

الخطوة 2. أدخل أو ابدأ اجتماعًا
إذا كنت تنضم إلى اجتماع يستضيفه شخص آخر ، فيجب أن تكون لديك قدرات مضيفة مشتركة لكتم صوت الاجتماع بأكمله.

الخطوة 3. انقر فوق إدارة المشاركين
سترى هذا في الجزء العلوي من شاشتك إذا كنت تستخدم جهاز كمبيوتر Mac أو Windows.
إذا كنت تستخدم تطبيق الجوال ، فسترى "المشاركون" في الجزء السفلي من شاشتك بدلاً من ذلك

الخطوة 4. انقر أو اضغط على كتم صوت الكل أو إعادة صوت الكل.
سترى رسالة تفيد بأنه سيتم تجاهل الأشخاص الحاليين والجدد في الاجتماع.
انقر أو اضغط على المربع إذا كنت تريد السماح للأشخاص بإعادة صوت أنفسهم. إذا لم يتم تحديد المربع ، فلن يتمكنوا من إعادة صوت أنفسهم
فيديو - باستخدام هذه الخدمة ، قد تتم مشاركة بعض المعلومات مع YouTube

نصائح
-
لتمكين الاستضافة المشتركة لمؤسستك بأكملها كمسؤول ، تحتاج إلى تسجيل الدخول باستخدام موقع الويب والنقر فوق إعدادت الحساب.
يمكنك بعد ذلك الانتقال إلى خيار "المضيف المشترك" في علامة التبويب "الاجتماع" والتأكد من تمكين الميزة. إذا كنت ترغب في تمكين ميزة الاستضافة المشتركة لمجموعات معينة فقط في مؤسستك ، فقم بتسجيل الدخول باستخدام موقع الويب ، وانقر فوق إدارة المجموعة. ستقوم بعد ذلك بالنقر فوق اسم المجموعة التي تريد منحها القدرة على المشاركة في الاستضافة ، ثم النقر فوق إعدادات. سترى ما إذا كانت ميزة "المضيف المشترك" ممكنة أو معطلة ضمن علامة التبويب "الاجتماع".
- يمكنك فقط كتم صوت وإلغاء كتم صوت جميع الأشخاص في اجتماع Zoom إذا كنت مضيفًا أو مضيفًا مشاركًا.