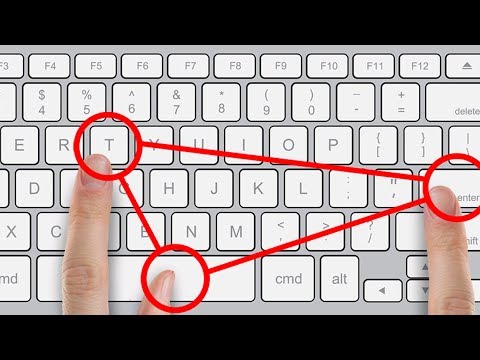تعلمك مقالة ويكي هاو هذه كيفية استخدام اختصارات لوحة المفاتيح الشائعة على كل من أجهزة الكمبيوتر التي تعمل بنظام Windows و Mac. تتيح لك اختصارات لوحة المفاتيح تنفيذ إجراءات متعددة الخطوات بمجرد الضغط على مفتاحين أو أكثر في نفس الوقت.
خطوات
الطريقة 1 من 2: Windows

الخطوة الأولى. فهم كيفية عمل الاختصارات الرئيسية
لاستخدام اختصار مفتاح ، سوف تضغط باستمرار على مفتاح تعديل واحد أو أكثر وتضغط على حرف (أو مفتاح تعديل آخر). تشمل مفاتيح التعديل ما يلي:
- Ctrl - توجد عادة على الجانبين الأيمن والأيسر من لوحة المفاتيح. سيكون مفتاح Ctrl الأيمن على يسار مفاتيح الأسهم.
- Alt - يوجد على الجانبين الأيمن والأيسر من لوحة المفاتيح ، في اتجاه أبعد من مركز لوحة المفاتيح عن Ctrl.
- ⇧ Shift - يرمز له بسهم متجه لأعلى ، هذا المفتاح موجود على الجانبين الأيسر والأيمن من لوحة المفاتيح.
- Fn - يسمح لك مفتاح "الوظيفة" باستخدام الوظائف الثانوية للمفاتيح الأخرى. قد تتطلب الأوامر التي تستخدم مفاتيح الوظائف (على سبيل المثال ، F8) استخدام مفتاح Fn.
- ⊞ Win - يعرض هذا المفتاح شعار Windows ، ويكون عادةً في الجانب السفلي الأيسر من لوحة المفاتيح.
- مفاتيح السهم - بالرغم من عدم وجود مفاتيح تعديل تقنيًا ، يمكن استخدام مفاتيح الأسهم لتحديد العناصر.
- ↵ إدخال - يسمح لك هذا المفتاح بفتح عنصر محدد. إنه في الأساس نقرة على الفأرة اليسرى.

الخطوة 2. استخدم اختصارات المفاتيح العامة للوصول إلى ميزات Windows
تساعدك هذه المجموعات في أداء مهام Windows الأساسية:
- F1 - افتح صفحة التعليمات. يجب أن يكون لديك وصول إلى الإنترنت لهذا الغرض. إذا كان جهاز الكمبيوتر الخاص بك يحتوي على مفتاح Fn ، فقد تحتاج إلى الضغط عليه أثناء الضغط على F1.
- ⇧ Shift + F10 - إظهار قائمة السياق لعنصر محدد. عادة ما يتم تحقيق ذلك عن طريق النقر بزر الماوس الأيمن.
- Ctrl + ⇧ Shift + Esc - افتح مدير المهام.
- Ctrl + Alt + Del - افتح قائمة أمان Windows. (يعمل من XP إلى 10)
- Alt + Space - أظهر قائمة النظام في النافذة الحالية ، والتي يمكنك من خلالها تغيير حجم النافذة الحالية أو تصغيرها أو تكبيرها أو نقلها.
- Ctrl + Tab ↹ - التنقل عبر علامات تبويب النافذة الحالية (على سبيل المثال ، في المتصفح).
- Ctrl + Esc - افتح قائمة ابدأ.
- Alt + Tab ↹ - التبديل بين النوافذ المفتوحة حاليًا ، باستثناء سطح المكتب.
- Alt + F4 - أغلق نافذة أو برنامج مفتوح.
- ⇧ Shift + Delete - حذف العنصر المحدد نهائيًا. سيؤدي هذا إلى تجاوز سلة المحذوفات ، على الرغم من أنك ستحتاج إلى النقر فوق نعم للتأكيد.
- ⊞ Win - افتح Start.
- ⊞ Win + L - قفل الكمبيوتر. إذا كان جهاز الكمبيوتر الخاص بك لا يستخدم كلمة مرور ، فسيظل هذا يأخذك إلى شاشة اختيار المستخدم.
- ⊞ Win + R - افتح مربع التشغيل.
- ⊞ Win + M - تصغير جميع النوافذ المفتوحة وعرض سطح المكتب.
- ⇧ Shift + ⊞ Win + M - استعادة جميع النوافذ المصغرة.
- ⊞ Win + E - فتح مستكشف الملفات.
- ⊞ Win + Ctrl + F - ابحث عن كمبيوتر آخر على شبكتك (أجهزة الكمبيوتر المتصلة بالشبكة فقط).
- ⊞ Win + Tab - اعرض جميع أنظمة التشغيل Windows المفتوحة حاليًا.
- ⊞ Win + Break - افتح نافذة خصائص النظام.
- ⊞ Win + ⎙ PrtScr - التقط لقطة شاشة.
- Ctrl + F - افتح شريط البحث للبحث عن كلمات أو عبارات معينة على الصفحة.

الخطوة الثالثة. استخدم اختصارات لوحة المفاتيح للمساعدة في الكتابة والنسخ واللصق
هناك العديد من اختصارات تحرير النص في Windows والتي تمتد إلى معظم حالات الكتابة ، بالإضافة إلى نسخ الملفات ولصقها:
- Ctrl + C - نسخ النص المحدد. يمكنك أيضًا استخدام هذا لنسخ الملفات أو المجلدات المحددة.
- Ctrl + X - نسخ وإزالة النص المحدد (المعروف باسم "القص").
- Ctrl + V - لصق النص المنسوخ في المؤشر. يعمل هذا أيضًا مع الملفات والمجلدات.
- Ctrl + Z - التراجع عن الإجراء الأخير. اعتمادًا على البرنامج ، يمكن استخدام هذا الأمر عدة مرات للتراجع عن أخطاء متعددة.
- Ctrl + Y - عكس آخر تراجع. اعتمادًا على البرنامج ، يمكن استخدام هذا الأمر عدة مرات للتراجع عن أوامر التراجع المتعددة.
- Ctrl + P - اطبع المستند.
- Ctrl + S - احفظ المستند.
- Ctrl + B - غامق النص المحدد. سيعمل هذا في منتجات Microsoft Office ومعظم موفري البريد الإلكتروني.
- Ctrl + U - تسطير النص المحدد. سيعمل هذا في منتجات Microsoft Office ومعظم موفري البريد الإلكتروني.
- Ctrl + I - اجعل النص المحدد مائلًا. سيعمل هذا في منتجات Microsoft Office ومعظم موفري البريد الإلكتروني.

الخطوة 4. استخدم اختصارات لوحة المفاتيح في File Explorer
هناك بعض اختصارات لوحة المفاتيح التي يمكنك استخدامها للتنقل في File Explorer:
- F2 - إعادة تسمية عنصر محدد.
- F4 - يضع مؤشر الماوس في شريط العناوين.
- F5 - تحديث المجلد.
- F6 - تحديد جزء مختلف في نافذة مستكشف الملفات.
- Ctrl + A - تحديد كل عنصر في النافذة الحالية.
- Alt + ↵ Enter - فتح قائمة خصائص العنصر المحدد.

الخطوة 5. استخدم اختصارات المفاتيح بالماوس
تحتوي معظم البرامج على قائمة متقدمة يمكن الوصول إليها باستخدام الماوس أثناء الضغط على أحد المفاتيح:
- ⇧ Shift + انقر على اليمين - يعرض قائمة منسدلة مع خيارات إضافية بناءً على العنصر الذي تنقر عليه بزر الماوس الأيمن.
- ⇧ Shift + نقرتين متتاليتين - تشغيل أمر النقر المزدوج البديل ، وهو الخيار الثاني في القائمة المنسدلة التي تظهر عند النقر بزر الماوس الأيمن.
- Alt + نقرتين متتاليتين - افتح نافذة خصائص العنصر.
الطريقة 2 من 2: Mac

الخطوة الأولى. فهم كيفية عمل الاختصارات الرئيسية
لاستخدام اختصار مفتاح ، سوف تضغط باستمرار على مفتاح تعديل واحد أو أكثر وتضغط على حرف (أو مفتاح تعديل آخر). تشمل مفاتيح التعديل ما يلي:
- ⌘ الأمر - يقع على الجانبين الأيسر والأيمن من مفتاح المسافة.
- ⌥ الخيار - يقع بجوار ⌘ مفاتيح الأوامر.
- التحكم - يقع على الجانب الأيسر من لوحة المفاتيح.
- الجبهة الوطنية - تقع في الجانب السفلي الأيسر من لوحة المفاتيح. ينشط هذا المفتاح الاستخدامات البديلة لمفاتيح "الوظيفة" (على سبيل المثال ، F8).
- ⇧ التحول - يقع على الجانبين الأيسر والأيمن من لوحة المفاتيح.
- مفاتيح السهم - بالرغم من عدم وجود مفاتيح تعديل تقنيًا ، يمكن استخدام مفاتيح الأسهم لتحديد العناصر.
- الرجوع - يقع على الجانب الأيمن من لوحة المفاتيح. يسمح لك بفتح عنصر محدد.

الخطوة 2. استخدم اختصارات لوحة المفاتيح للإجراءات الشائعة
بدلاً من استخدام الماوس أو أزرار البرنامج ، يمكنك استخدام لوحة مفاتيح Mac للقيام بأشياء مثل نسخ الملفات أو النصوص وفتح برامج معينة:
- ⌘ Command + X - انسخ النص أو الملف المحدد ، ثم احذفه من الموقع الحالي (يسمى أيضًا "القطع").
- ⌘ Command + C - نسخ النص أو الملف المحدد دون حذفه.
- ⌘ Command + V - لصق عنصر منسوخ.
- ⌘ Command + Z - التراجع عن آخر أمر.
- ⌘ Command + ⇧ Shift + Z - أعد تنفيذ الأمر الأخير إذا استخدمت ملف الغاء التحميل أمر.
- ⌘ Command + A - حدد جميع العناصر في مجلدك الحالي.
- ⌘ Command + F - افتح شريط البحث في نافذة أو متصفح أو برنامج معين.
- ⌘ Command + G - ابحث عن المثيل التالي لعنصر (على سبيل المثال ، كلمة) تبحث عنه.
- ⌘ Command + ⇧ Shift + G - ابحث عن المثيل السابق لعنصر بحثت عنه.
- ⌘ Command + H - إخفاء نافذة التطبيق أو البرنامج الأمامي (المفتوح حاليًا).
- ⌘ Command + ⌥ Option + H - إخفاء جميع النوافذ باستثناء التطبيق أو البرنامج الأمامي.
- ⌘ Command + M - تصغير النافذة الأمامية.
- ⌘ Command + ⌥ Option + M - تصغير جميع نوافذ التطبيق الأمامية.
- ⌘ Command + N - افتح مستندًا أو نافذة أو علامة تبويب جديدة بناءً على البرنامج الذي تستخدمه.
- ⌘ Command + O - افتح عنصرًا محددًا (على سبيل المثال ، ملف أو مجلد).
- ⌘ Command + P - اطبع المستند الحالي.
- ⌘ Command + S - احفظ المستند الحالي.
- ⌘ Command + Q - قم بإنهاء التطبيق الأمامي.
- ⌘ Command + Esc - افتح قائمة فرض الإنهاء.
- ⌘ Command + ⇧ Shift + ⌥ Option + Esc - استمر لمدة ثلاث ثوانٍ لفرض إنهاء التطبيق الأمامي.
- ⌘ Command + Space - أظهر شريط بحث Spotlight.
- ⌘ Command + Tab ↹ - قم بالتبديل إلى التطبيق المفتوح التالي.
- ⌘ Command + ⇧ Shift + ~ - قم بالتبديل إلى النافذة التالية للتطبيق الأمامي.
- ⌘ Command + ⇧ Shift + 3 - التقط لقطة شاشة بملء الشاشة.
- ⌘ Command + ، - افتح تفضيلات التطبيق الأمامي.

الخطوة الثالثة. اجعل الكمبيوتر في وضع السكون أو تسجيل الخروج أو الإغلاق
هناك العديد من الاختصارات التي يمكنك استخدامها لتأمين جهاز الكمبيوتر الخاص بك بسرعة:
- التحكم + زر الطاقة - أظهر قائمة النوم / إعادة التشغيل / الإغلاق.
- Control + ⌘ Command + زر الطاقة - إجبار جهاز Mac الخاص بك على إعادة التشغيل.
- Control + Shift + زر الطاقة - أغلق شاشة جهاز Mac الخاص بك.
- Control + ⌘ Command + زر إخراج الوسائط - قم بإنهاء جميع التطبيقات ، ثم أعد تشغيلها.
- Control + ⌥ Option + ⌘ Command + زر الطاقة - قم بإنهاء جميع التطبيقات ، ثم أغلقها.
- ⇧ Shift + ⌘ Command + Q - لإظهار مطالبة تسجل خروجك من حسابك عند قبولها.
- ⌥ Option + ⇧ Shift + ⌘ Command + Q - يسجل خروجك من حسابك دون طلب التأكيد.

الخطوة 4. استخدم الاختصارات للتنقل في Finder
يمكنك استخدام اختصارات لوحة المفاتيح لتنفيذ العديد من الإجراءات داخل Finder:
- ⌘ Command + D - تكرار العناصر المحددة.
- ⌘ Command + E - إخراج محرك أقراص محدد (على سبيل المثال ، محرك أقراص فلاش).
- ⌘ Command + F - افتح Spotlight في Finder.
- ⌘ Command + I - عرض نافذة الحصول على معلومات لعنصر محدد.
- ⌘ Command + ⇧ Shift + C - افتح مجلد الكمبيوتر.
- ⌘ Command + ⇧ Shift + D - افتح مجلد سطح المكتب.
- ⌘ Command + ⇧ Shift + F - افتح مجلد All My Files.
- ⌘ Command + ⇧ Shift + G - افتح بحث Go to Folder.
- ⌘ Command + ⇧ Shift + H - افتح مجلد Mac الرئيسي.
- ⌘ Command + ⇧ Shift + I - افتح iCloud Drive.
- ⌘ Command + ⇧ Shift + K - افتح نافذة الشبكة.
- ⌥ Option + ⌘ Command + L - افتح مجلد التنزيلات.
- ⌘ Command + ⇧ Shift + O - افتح مجلد المستندات.
- ⌘ Command + ⇧ Shift + R - افتح الأداة المساعدة AirDrop.
- Control + ⌘ Command + ⇧ Shift + T - ضع العنصر المحدد في Dock.
- ⌘ Command + ⇧ Shift + U - افتح مجلد الأدوات المساعدة.
- ⌘ Command + ⌥ Option + D - إخفاء Dock (أو إظهاره إذا كان مخفيًا بالفعل).
- Control + ⌘ Command + T - أضف العنصر المحدد إلى الشريط الجانبي لـ Finder.
- ⌥ Option + ⌘ Command + P - إخفاء شريط العنوان (أو إظهاره إذا كان مخفيًا).
- ⌥ Option + ⌘ Command + S - إخفاء الشريط الجانبي (أو إظهاره إذا كان مخفيًا).
- ⌘ Command + J - إظهار خيارات عرض المجلد.
- ⌘ Command + N - افتح نافذة جديدة في Finder.
- ⌘ Command + ⇧ Shift + N - أنشئ مجلدًا جديدًا في موقعك الحالي في Finder.
- ⌘ Command + ⌥ Option + N - قم بإنشاء مجلد "ذكي" في موقعك الحالي في Finder.
- ⌘ Command + ⌥ Option + V - نقل الملفات المنسوخة من موقعها الحالي إلى موقعك الحالي.
- ⌘ الأمر + 1 أو 2 أو 3 أو 4 - قم بتغيير طريقة عرض الرموز في المجلد الحالي.
- ⌘ Command + [- راجع آخر مجلد كنت فيه.
- ⌘ Command +] - انتقل إلى المجلد التالي في المسار.
- ⌘ الأمر + خفض السطوع - قم بتمكين انعكاس الشاشة أو تعطيله أثناء اتصال جهاز Mac الخاص بك بشاشة أخرى (على سبيل المثال ، جهاز تلفزيون).
- ⌘ Command + Del - إرسال عنصر محدد إلى سلة المهملات.
- ⌘ Command + ⇧ Shift + Delete - إفراغ سلة المهملات برسالة تحذير.
- ⌘ Command + ⌥ Option + Shift + Delete - إفراغ سلة المهملات دون سابق إنذار.
- ⌥ خيار + زيادة السطوع - افتح إعدادات العرض.
- ⌥ Option + Mission Control - افتح تفضيلات Mission Control الخاصة بك.
- ⌥ Option + Volume Up - افتح تفضيلات صوت Mac.
- ⌘ Command + Mission Control - يعرض سطح المكتب.

الخطوة 5. استخدم الاختصارات لتحرير النص في مستند
بدلاً من النقر فوق الأزرار المختلفة لمحرر النصوص ، يمكنك استخدام الاختصارات لتحرير النص:
- ⌘ Command + B - جعل النص المحدد غامقًا.
- ⌘ Command + I - جعل النص المحدد مائلاً.
- ⌘ Command + U - جعل النص المحدد مسطرًا.
- ⌘ Command + T - إخفاء نافذة "الخطوط" ، أو عرضها إذا كانت النافذة مخفية بالفعل.
- ⌘ Command + D - يختار مجلد سطح المكتب كوجهة فتح أو حفظ.
- ⌘ Command + Control + D - يعرض تعريف الكلمة المحددة.
- ⌘ Command + ⇧ Shift +: - انظر نافذة "التدقيق الإملائي والنحوي".
- ⌘ الأمر + ؛ - البحث عن الأخطاء الإملائية في المستند.
- Control + L - ضع المؤشر في وسط الشاشة.
- ⌘ Command + ⌥ Option + F - افتح حقل البحث.
- ⌘ Command + ⌥ Option + C - نسخ تنسيق النص المحدد.
- ⌘ Command + ⌥ Option + V - تطبيق التنسيق المنسوخ على النص المحدد.
- ⌘ Command + ⌥ Option + ⇧ Shift + V - تطبيق التنسيق من المحتوى المحيط على المحتوى المحدد.
- ⌘ Command + I - أظهر نافذة المفتش.
- ⌘ Command + P - افتح إعدادات المستند.
- ⌘ Command + ⇧ Shift + S - افتح نافذة "حفظ باسم".
- ⌘ Command + ⇧ Shift + - - لتقليل حجم خط العنصر المحدد (أو حجم الصورة).
- ⌘ Command + ⇧ Shift ++ - زيادة حجم خط العنصر المحدد (أو حجم الصورة).
- ⌘ Command + Shift +؟ - افتح نافذة التعليمات.