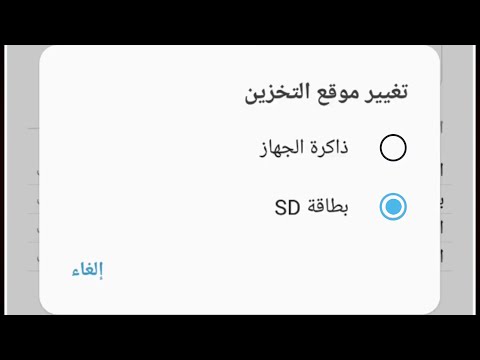يمكن أن تسحب السرعة اللاسلكية لعدة أسباب ، بما في ذلك التكوين غير الصحيح لجهاز التوجيه ، وتداخل الجهاز ، وتقييد النطاق الترددي. لتسريع اتصال Comcast اللاسلكي ، اقرأ هذه الاقتراحات والنصائح.
خطوات
جزء 1 من 4: فحص الأساسيات

الخطوة 1. تحقق من سرعتك
استخدم Comcast Xfinity Speed Test لمعرفة سرعات التنزيل والتحميل الخاصة بك بالفعل. سيتم استخدام هذا كأداة تشخيصية.

الخطوة 2. اختبر لمعرفة ما إذا كان عرض النطاق الترددي لديك محدودًا
إذا بدا أن اتصالك ينقطع خلال ساعات الذروة أو جزئيًا خلال التنزيلات ، فقد يكون Comcast يخنق النطاق الترددي الخاص بك.

الخطوة 3. ابحث عن السرعة التي تدفع ثمنها
قارن السرعات التي حصلت عليها من الاختبار إلى مستوى السرعة الذي تدفع مقابله. قد تضطر إلى الاتصال بـ Comcast لمعرفة ذلك. يمكنك أيضًا أن تسأل عن الاختناق المحتمل ، إذا اكتشفت ذلك أثناء الخطوة السابقة.
إذا كنت تحصل على السرعة التي تدفع مقابلها ولكنك وجدت أن هذا بطيء جدًا ، فقد ترغب في الترقية

الخطوة 4. تحقق من الاستخدام
هل العديد من الأشخاص في منزلك يستخدمون الإنترنت في وقت واحد؟ هل يقوم أي شخص بتنزيل شيء كبير ، مثل فيلم أو لعب لعبة عبر الإنترنت؟ يمكن أن يؤدي هذا إلى إبطاء الإنترنت بشكل ملحوظ.

الخطوة 5. تأكد من أن لديك اتصال لاسلكي آمن
تمامًا مثل ما سبق ، إذا كان جيرانك يضغطون على عرض النطاق الترددي الخاص بك باستخدام الإنترنت ، فسيكون لدى الجميع إنترنت أبطأ.

الخطوة 6. فكر في المكان الذي تعيش فيه
سيكون الإنترنت بطيئًا جدًا في بعض المناطق. إذا كنت تعيش في مدينة رئيسية ، أو مدينة جديدة ، فلا ينبغي أن تكون هذه مشكلة. ومع ذلك ، إذا كنت تعيش في منطقة ريفية أو منطقة لم تشهد تحديثًا حديثًا للبنية التحتية ، فقد تكون معدات اتصال Comcast قديمة. اتصل بكومكاست لمزيد من المعلومات.
يمكن لموقعك داخل غرفة معينة أن يحدث فرقًا أيضًا. حاول التحرك بجوار جهاز التوجيه. إذا تحسن اتصالك ، فستعرف أن موقعك كان جزءًا من المشكلة
جزء 2 من 4: فحص جهاز الكمبيوتر الخاص بك

الخطوة الأولى. اجعل جهاز الكمبيوتر الخاص بك يعمل بشكل أسرع
المعالج المرهق سيعطل حتى أسرع اتصال بالإنترنت.

الخطوة الثانية. تحقق من برنامج الفيروسات الخاص بك
أولاً ، قم بإجراء فحص للفيروسات والبرامج الضارة الأخرى. سوف يبطئ الفيروس اتصالك بشكل كبير. بعد ذلك ، تأكد من أن البرنامج نفسه لا يبطئ النظام كثيرًا. يمكن للعديد من برامج مكافحة الفيروسات الشائعة أن تبطئ نظامك بشكل ملحوظ.
حاول التبديل إلى برنامج أسرع لمكافحة الفيروسات ، مثل Avast

الخطوة الثالثة. فكر في تبديل المتصفحات
بعض المتصفحات أسرع من غيرها. إذا كنت تعتقد أن المتصفح قد يكون هو المشكلة ، ففكر في التبديل إلى Chrome ، نظرًا لأنه عادةً ما يكون أسرع متصفح (متوافق مع معظم المواقع).

الخطوة 4. أغلق البرامج التي تضغط على شبكتك
أغلق البرامج التي تتصل بالإنترنت (والتي ليست قيد الاستخدام حاليًا). من أمثلة هذه البرامج سكايب وبرامج التحديث.
جزء 3 من 4: فحص خادم DNS الخاص بك

الخطوة 1. النظر في خادم DNS الخاص بك
خادم DNS (أو نظام اسم المجال) يشبه إلى حد ما دليل الهاتف للإنترنت. سيختار جهاز الكمبيوتر الخاص بك واحدًا لاستخدامه تلقائيًا ، ولكن استخدام جهاز سيئ يمكن أن يكون مثل الفرق بين استخدام دفتر هاتف ورقي بسعة 20 رطلاً واستخدام Google. إذا لم ينجح أي شيء آخر ، ففكر في العثور يدويًا على خادم DNS أفضل. يمكن أن يؤدي ذلك إلى تحسين سرعة الإنترنت لديك بمقدار كبير.

الخطوة 2. احصل على خدمة حل DNS
هذه هي البرامج التي تجد أفضل خادم DNS لتستخدمه. يعد برنامج "namebench" من Google أحد البرامج الجيدة والموثوقة وذات السمعة الطيبة.

الخطوة 3. استخدم البرنامج للعثور على أفضل خادم DNS لمنطقتك
عادة ما يكون هو الأقرب جغرافيا.

الخطوة 4. قم بتغيير إعدادات جهاز الكمبيوتر الخاص بك
قم بتغيير إعدادات أجهزة الكمبيوتر لديك إلى الإعدادات الافتراضية لخادم DNS الموصى به. يتم ذلك بشكل مختلف حسب نظام التشغيل الخاص بك.
- على جهاز الكمبيوتر ، من لوحة التحكم ، انقر فوق الشبكة والإنترنت ← مركز الشبكة والمشاركة ← إدارة اتصالات الشبكة. انقر بزر الماوس الأيمن فوق الاتصال الذي تريد تغييره ، ثم انقر فوق خصائص. انقر فوق شبكة → يستخدم هذا الاتصال العناصر التالية → خصائص ثم حدد عنوان DNS في المنطقة المحددة.
- على جهاز Mac ، انقر فوق تفضيلات النظام → الشبكة → حدد الاتصال الخاص بك → متقدم → DNS ثم أضف خادم DNS الجديد.
جزء 4 من 4: فحص جهاز التوجيه الخاص بك

الخطوة 1. ضع جهاز التوجيه الخاص بك بشكل صحيح
إذا كان لديك منزل كبير ، ضعه في موقع مركزي إن أمكن. لا تضعه بالقرب من المودم أو أي أجهزة لاسلكية أخرى ، فقد يتسبب ذلك في حدوث تداخل في الخط. (على سبيل المثال ، قد يتعارض جهاز توجيه 2.4 جيجا هرتز مع هاتف 2.4 جيجا هرتز.) إذا لزم الأمر ، قم بشراء كابل أطول للسماح بأكبر مسافة ممكنة بين المودم والموجه.

الخطوة 2. تكوين جهاز التوجيه الخاص بك بشكل صحيح
نوع 192.168.1.1 في شريط عنوان الإنترنت الخاص بك للاتصال بالموجه وملء اسم المستخدم وكلمة المرور. بمجرد الوصول ، انتقل إلى إعدادات وتأكد من أن المواصفات المذكورة هنا هي تلك التي أوصت بها كومكاست. يمكنك العثور عليها إما في حزمة المعلومات التي حصلت عليها عند إعداد الإنترنت لأول مرة أو عبر الإنترنت.
- إذا لم تكن قد أعددت اسم مستخدم وكلمة مرور من قبل ، فاستخدم الإعدادات الافتراضية لجهاز التوجيه الخاص بك ، والتي يمكن العثور عليها في الدليل أو البحث عنها عبر الإنترنت. غالبًا ما يكون اسم المستخدم الافتراضي مشرف وغالبًا ما تكون كلمة المرور الافتراضية إما كلمه السر أو ترك فارغا.
- لتصبح بمأمن، قم بتدوين الإعدادات الحالية لجهاز التوجيه الخاص بك قبل تعديلها. سيمنعك هذا من ارتكاب أي حوادث مؤسفة كبيرة.

الخطوة الثالثة. فكر في الحصول على جهاز توجيه جديد
إذا فشلت الاقتراحات أعلاه ، فقد تكون المشكلة أن جهاز التوجيه الخاص بك ليس سريعًا بما يكفي لاستيعاب سرعة الاتصال التي تدفع مقابلها. قارن ميغابت في الثانية (ميغابايت في الثانية) لأي مرشح جديد بميغابايت بالثانية القديمة لترى الخيارات المتاحة أمامك. إذا كنت تمارس الألعاب عبر الإنترنت أو تقوم بإجراء الكثير من التنزيلات الكبيرة ، فقد تحتاج حتى إلى جهاز توجيه جيجابايت.
- تأكد من أن جهاز التوجيه معتمد من Comcast. قد لا يعمل البعض بشكل جيد مع معدات Comcast.
- حاول الحصول على موجه G أو N لاسلكي مع دعم WPA أو WPA2 ، والذي يوفر حماية تشفير أفضل من WEP. (إذا كان لديك جهاز كمبيوتر أو كمبيوتر محمول قديم ، فتأكد من أنه يدعم ذلك.)
نصائح
- حاول أيضًا تثبيت جدار حماية شخصي للمساعدة في حظر المتسللين غير المرغوب فيهم والتحكم في البرامج التي تصل إلى الإنترنت. تشمل جدران الحماية المجانية Comodo و Jetico.
- إذا كان لديك (أو قمت بتثبيت) جدار حماية ثانوي ، فتأكد من تعطيل جدار الحماية الافتراضي لجهاز الكمبيوتر الخاص بك. سيؤدي تشغيل جدارين ناريتين في وقت واحد إلى حدوث مشكلات في الاتصال.
- تأكد من إيقاف تشغيل التحديث التلقائي لأي برنامج بخلاف برنامج مكافحة الفيروسات على جهاز الكمبيوتر الخاص بك. حدد موعدًا للحصول على التنزيلات في وقت لا تعمل فيه. بهذه الطريقة سيظل اتصالك نشطًا وستستمر في تحديث إصدار البرنامج أيضًا.
- إذا كنت تخطط لتنزيل ملف كبير ، فافعل ذلك باستخدام مدير التنزيل. بهذه الطريقة ، حتى إذا فقدت الاتصال في منتصف التنزيل ، فلن تضطر إلى البدء من نقطة الصفر.
- إذا لم تكن خبيرًا في استخدام الكمبيوتر ، فتجنب استخدام VOIP (الصوت عبر IP) ، والذي يمكن أن يسبب مشاكل.
- لا تستخدم موزع الكابلات ، فقد يؤدي ذلك إلى تدهور تدفق الاتصال.
- استخدم برامج مكافحة الفيروسات / برامج التجسس للتخلص من برامج استغراق النطاق الترددي التي تستخدم الإنترنت الخاص بك. تتضمن برامج مكافحة الفيروسات المجانية AVG و BitDefender و Avast !، وتشمل برامج مكافحة برامج التجسس المجانية Ad-Aware و Spybot - Search & Destroy و SUPERAntiSpyware.