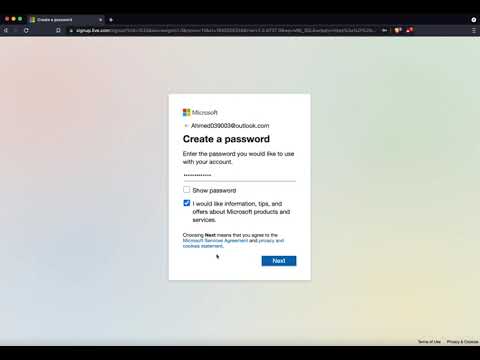يشبه توسيط النص في Photoshop توسيط النص في Microsoft Word. ومع ذلك ، يحتوي Photoshop على بعض الميزات الإضافية التي تتيح لك الحصول على المظهر المثالي للنص ، أو توسيط مربع النص ، أو النص نفسه ، أو التوسيط أفقيًا أو رأسيًا فقط.
خطوات
الطريقة 1 من 2: توسيط النص على القماش

الخطوة 1. اكتب النص الخاص بك باستخدام "أداة النص" (T)
افتح صورتك وضع النص الخاص بك على الصفحة. لا يهم ما تكتبه ، حيث يمكن وضع أي مقدار أو نوع من النص في منتصف الصورة الميتة.

الخطوة 2. افصل كل شيء تريد توسيطه في الطبقة الخاصة به
ستعمل هذه الطريقة على توسيط كل شيء في الطبقة التي حددتها. لذا ، إذا كان لديك خمس طبقات مختلفة تريد توسيطها ، فسيتعين عليك إما القيام بذلك يدويًا أو وضعها في طبقة واحدة. في الوقت الحالي ، فقط اعمل مع طبقة واحدة.

الخطوة 3. قم بالتبديل إلى "أداة Rectangle Marquee Tool" (M) وحدد اللوحة بأكملها
هذه هي ثاني أعلى أداة في شريط الأدوات لديك ، المربع المنقط الصغير مع المثلث الصغير في الزاوية السفلية. بمجرد تحديده ، انقر واسحب من الزاوية العلوية اليسرى حتى يتم تحديد اللوحة بأكملها.

الخطوة 4. عد إلى "أداة التحريك" (V)
هذا ببساطة هو المؤشر العادي ، والأداة العلوية في صندوق الأدوات الخاص بك على يسار الشاشة. ليس كيف تتغير الشاشة في الجزء العلوي من Photoshop مع كل أداة - أدوات التمركز في هذه القائمة.

الخطوة 5. استخدم أزرار "المحاذاة" الموجودة أعلى الشاشة لتوسيط النص كيفما تشاء
إلى يمين "إظهار عناصر التحكم في التحويل" توجد مجموعة من الخطوط والمربعات. هذه هي أدوات المحاذاة. سيخبرك التمرير فوق كل أداة بما تفعله كل أداة. تريد الانتباه إلى اثنين منهم على وجه الخصوص:
-
محاذاة المراكز الرأسية:
الزر الثاني - مربعان بخط أفقي عبر المركز. هذا يجعل المسافة أعلى وأسفل النص متساوية.
-
محاذاة المراكز الأفقية:
الزر الثاني إلى الأخير - مربعان بهما خط عمودي عبر المركز. هذا يجعل المسافة على جانبي النص متساوية.

الخطوة 6. استخدم مفاتيح الأسهم لتحريك النص على طول الخطوط المستقيمة ، مع الحفاظ على توسيطك
يؤدي النقر فوق النص وسحبه إلى استحالة الوصول إلى المركز. إذا قمت بتوسيط كتل نصية أو صور متعددة ، ولكنك لا تزال بحاجة إلى تباعد بينها ، فاستخدم مفاتيح الأسهم لتحريك الأشياء على طول خطوط مستقيمة تمامًا. إذا ضغطت فقط على السهم لأسفل ، على سبيل المثال ، فستحتفظ بالتوسيط الأفقي.
- استخدم Ctrl-click (الكمبيوتر الشخصي) أو Cmd click (Mac) لتحريك النص بزيادات أصغر وأكثر دقة.
- هذه الحركات دائما متساوية. إذا قمت بالنقر فوق السهم لأسفل مرتين ، فسيؤدي النقر فوق السهم لأعلى مرتين إلى إعادتك إلى حيث بدأت بالضبط.
الطريقة 2 من 2: توسيط - ضبط النص

الخطوة 1. افتح الصورة المطلوبة في برنامج فوتوشوب
إذا كنت تحاول فقط اختبار الأشياء ، فافتح صورة جديدة فارغة وضع بعض النص الأساسي على الصفحة.

الخطوة 2. انقر فوق "T" في شريط الأدوات الموجود في أقصى اليسار
يمكنك أيضًا الضغط فقط على مفتاح T للوصول إلى خيار النص. يجب أن ترى شريطًا جديدًا يظهر في الجزء العلوي من الشاشة مع خيارات الخط والحجم والتباعد وما إلى ذلك.

الخطوة الثالثة. اضغط على زر "مركز النص" لضبط النص في المنتصف
مع تحديد النص الخاص بك واستمرار النص الخاص بك ، ابحث عن مجموعة من ثلاث مجموعات صغيرة من الأسطر ، تهدف إلى محاكاة سطور النص على الصفحة. مرر مؤشر الماوس فوق الثاني وسيظهر "نص مركزي". انقر فوقه لتوسيط النص.