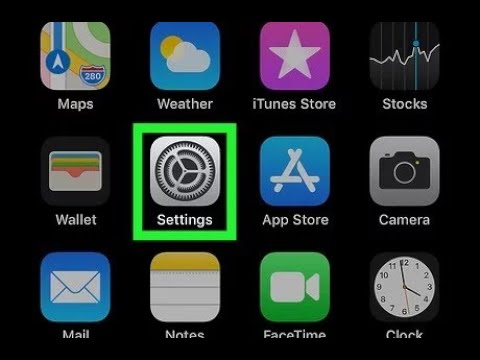ميزة Picture-in-Picture هي ميزة فيديو على iPad تتيح لك مشاهدة مقطع فيديو بينما تقوم بأشياء أخرى في نفس الوقت على جهاز iPad. لاستخدام صورة داخل صورة ، افتح الفيديو على جهاز iPad متوافق في تطبيق يدعم صورة داخل صورة. اضغط على زر صورة داخل صورة أو اضغط على زر الصفحة الرئيسية أثناء تشغيل الفيديو لإخراج الفيديو إلى نافذة صورة داخل صورة. أثناء فتح النافذة ، يمكنك تحريكها وتغيير حجمها وتصغيرها.
خطوات
جزء 1 من 3: بدء صورة داخل صورة

الخطوة 1. تأكد من أنك تستخدم جهاز iPad متوافق
تتطلب ميزة صورة داخل صورة (PiP) جهاز iPad يعمل بمعالج 64 بت ، مما يعني أن الأجهزة القديمة غير متوافقة. في وقت كتابة هذا التقرير ، كانت أجهزة iPad التالية (وأي أجهزة أحدث) متوافقة:
- iPad Pro (2015-2016)
- iPad Air 2 و iPad Air (2013-2014)
- iPad mini 4 و iPad mini 3 و iPad mini 2 (2013-2015)

الخطوة 2. قم بتحديث جهاز iPad إلى iOS 9 أو إصدار أحدث
تم تقديم PiP في iOS 9. يمكنك التحقق من وجود تحديثات في القسم العام من تطبيق الإعدادات ، أو عن طريق توصيل جهاز iPad بجهاز الكمبيوتر وفتح iTunes.

الخطوة 3. افتح تطبيق فيديو يدعم PiP
يجب أن يأتي دعم PiP من مطوري التطبيقات ، لذلك لا تدعم جميع التطبيقات PiP. سيعمل تطبيق مقاطع الفيديو ومقاطع الفيديو التي يتم تشغيلها في Safari ، وكذلك FaceTime و Hulu. ومع ذلك ، لا تدعمه العديد من تطبيقات الفيديو الشهيرة ، مثل YouTube و Netflix.

الخطوة 4. ابدأ تشغيل الفيديو
ستتمكن من تحديد PiP بمجرد تشغيل مقطع فيديو. إذا كنت تستخدم Safari ، فيمكنك تشغيل مقاطع الفيديو من صفحات الويب.

الخطوة 5. اضغط على زر PiP في الزاوية اليمنى السفلية
سيؤدي ذلك إلى نقل الفيديو إلى نافذة أصغر في زاوية الشاشة. قد تحتاج إلى أن تكون في وضع ملء الشاشة لرؤيته.
يمكنك أيضًا الضغط على زر الصفحة الرئيسية لإغلاق تطبيق الفيديو وستظهر نافذة PiP مع استمرار تشغيل الفيديو
جزء 2 من 3: التحكم في صورة داخل صورة

الخطوة 1. اضغط على نافذة PiP لإظهار أزرار التحكم
إذا كنت تفعل شيئًا آخر على iPad ، فانقر فوق النافذة لإظهار أزرار التحكم في الأسفل.

الخطوة 2. اضغط على زر إيقاف مؤقت / تشغيل لإيقاف الفيديو مؤقتًا أو تشغيله
يوجد هذا الزر في منتصف الصف ، وسيتغير بناءً على تشغيل الفيديو أو إيقافه مؤقتًا.

الخطوة 3. اضغط على زر PiP في النافذة للعودة إلى تطبيق الفيديو
سيؤدي النقر على زر PiP إلى إعادة الفيديو إلى التطبيق الذي بدأت فيه. ستتم استعادة الفيديو إلى وضع ملء الشاشة.

الخطوة 4. اضغط على الزر "X" في نافذة PiP لإغلاق الفيديو
سيتم إغلاق الفيديو على الفور ، وستتم إعادتك إلى أي تطبيق كنت تستخدمه أثناء مشاهدة الفيديو.

الخطوة 5. استخدم شريط التقدم لمعرفة مكانك في الفيديو
على عكس شريط التقدم في تطبيق الفيديو ، لا يمكنك الانتقال إلى أماكن مختلفة في الفيديو. يظهر الشريط في نافذة PiP فقط مكانك في الفيديو.
جزء 3 من 3: تغيير حجم صورة داخل صورة وإخفائها

الخطوة 1. اضغط واسحب نافذة PiP لتحريكها
يمكنك تحريكه في أي مكان على شاشتك عن طريق النقر على النافذة وسحبها.

الخطوة 2. استخدم إصبعين لتكبير أو تصغير نافذة PiP
ضع إصبعين من أصابعك على نافذة PiP وحركهما بعيدًا عن بعضهما البعض لتكبير النافذة أو ضمهما معًا لجعله أصغر.

الخطوة الثالثة. حرك نافذة PiP خارج الشاشة لتصغيرها
انقر واسحب نافذة PiP من جانب الشاشة لتصغيرها. سيستمر تشغيل الفيديو وستظل تسمع الصوت.

الخطوة 4. اسحب علامة التبويب لاستعادة نافذة PiP المصغرة
لاستعادة نافذة PiP مصغرة ، انقر واسحب علامة التبويب جانبيًا لسحبها للخارج.