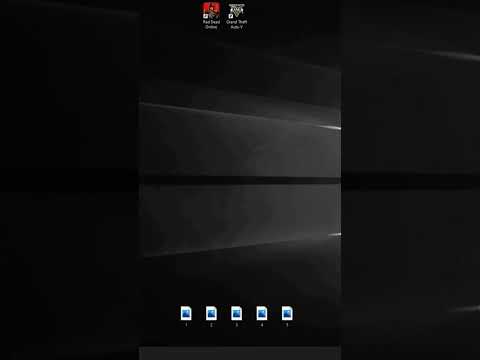يعلمك مقال ويكي هاو هذا كيفية استخدام جهاز Mac الخاص بك لنسخ بيانات أو فيديو DVD. إذا كان قرص DVD غير محمي ، فيمكنك نسخه باستخدام تطبيق Disk Utility المدمج في Mac. إذا كان قرص DVD محميًا ، وهو ما يحدث عادةً مع إصدارات الأفلام الرسمية ، فستحتاج إلى تثبيت بعض تطبيقات الجهات الخارجية للالتفاف على القيود. اعتمادًا على المحتوى ، قد يؤدي نسخ قرص DVD المحمي إلى انتهاك حقوق النشر أو العلامة التجارية الخاصة بالمُنشئ. للتأكد من أنك لا تنتهك أي قوانين ، لا تقم أبدًا بنسخ قرص DVD لأي غرض بخلاف استخدامك الشخصي.
خطوات
الطريقة الأولى من 2: نسخ قرص DVD غير محمي

الخطوة الأولى. أدخل قرص DVD الذي تريد نسخه في فتحة القرص المضغوط بجهاز Mac
إذا لم يكن جهاز Mac الخاص بك يحتوي على محرك أقراص DVD-ROM مدمج ، فيمكنك استخدام محرك خارجي.
يجب أن تعمل هذه الطريقة مع معظم أقراص DVD للبيانات / البرامج والأفلام المنزلية. إذا كنت تحاول نسخ قرص DVD محمي مثل فيلم رسمي أو إصدار مسلسل تلفزيوني ، فراجع طريقة نسخ فيلم DVD محمي

الخطوة 2. افتح Disk Utility
طريقة سهلة للعثور على التطبيق هي النقر فوق رمز العدسة المكبرة في الزاوية العلوية اليمنى من الشاشة واكتب أداة القرص. تبدو أيقونة التطبيق على شكل قرص صلب مزود بسماعة طبية.

الخطوة الثالثة. انقر فوق اسم DVD الخاص بك في اللوحة اليسرى
سيظهر تحت العنوان "خارجي".

الخطوة 4. انقر فوق ملف القائمة وحدد صورة جديدة.

الخطوة 5. انقر فوق صورة من [اسم DVD]
هذا يفتح نافذة مع خيارات DVD الخاص بك.

الخطوة 6. أدخل اسمًا لصورة الملف
سيتم إنشاء ملف يحتوي على محتويات قرص DVD بالاسم الذي تكتبه في حقل "حفظ باسم".

الخطوة 7. حدد DVD / CD Master من قائمة "Format"

الخطوة 8. حدد سطح المكتب موقع الحفظ من قائمة "أين"
هذا يخبر Disk Utility بحفظ الصورة الممزقة على سطح المكتب ، مما يسهل العثور عليها. يمكنك اختيار موقع مختلف إذا كنت ترغب في ذلك.

الخطوة 9. انقر فوق حفظ
هذا في أسفل النافذة. ستقوم أداة القرص الآن بنسخ قرص DVD وإنشاء ملف صورة ينتهي بامتداد الملف. CDR. سترى رسالة تأكيد بمجرد اكتمال العملية.
أخرج قرص DVD من محرك الأقراص عند اكتمال النسخ من القرص المضغوط

الخطوة 10. أدخل قرص DVD فارغًا في محرك أقراص DVD-ROM
عندما يتم التعرف على قرص DVD الفارغ ، سترى رمزًا له على سطح المكتب.

الخطوة 11. انقر نقرًا مزدوجًا فوق صورة القرص (ملف. CDR)
إذا قمت بحفظ الملف على سطح المكتب ، فقط انقر نقرًا مزدوجًا فوق الملف المنتهي بـ ". CDR" على سطح المكتب الآن. سيؤدي ذلك إلى تحميل صورة DVD المنسوخة مثل محرك الأقراص الثابتة ، مما يتسبب في ظهور رمز محرك أقراص ثابت جديد على سطح المكتب.

الخطوة 12. انقر بزر الماوس الأيمن فوق صورة القرص وحدد نسخ
تأكد من قيامك بالنقر بزر الماوس الأيمن فوق الرمز الذي يشبه محرك الأقراص الثابتة ، وليس الملف الذي ينتهي بـ. CDR. ستظهر نافذة خيارات النسخ.

الخطوة 13. حدد الخيارات الخاصة بك وانقر فوق نسخ
يجب أن تكون الإعدادات الافتراضية جيدة ، ولكن يمكنك تغييرها إلى الاسم والسرعة المطلوبين. سيبقيك شريط التقدم على اطلاع دائم بالاحتراق في الوقت الفعلي. بمجرد اكتمال الحرق ، سترى رسالة تأكيد.
الطريقة 2 من 2: نسخ فيلم DVD محمي

الخطوة 1. تثبيت HandBrake
HandBrake هو تطبيق مفتوح المصدر يسمح لك بنسخ أقراص DVD إلى جهاز Mac الخاص بك. يمكن لميزة HandBrake نسخ أي قرص DVD غير محمي افتراضيًا ، ولكنك ستظل بحاجة إلى تثبيت المزيد من الأدوات قبل أن تتمكن من استخدامها لنسخ أقراص DVD المحمية / المشفرة. يمكنك تنزيل HandBrake من
بعد تنزيل مثبت HandBrake ، انقر نقرًا مزدوجًا فوق الملف (ينتهي بـ. DMG) ، ثم انقر نقرًا مزدوجًا فوق فرملة اليد أيقونة لتثبيته.

الخطوة 2. قم بتنزيل Burn لنظام macOS
Burn هو تطبيق مجاني يتيح لك نسخ أقراص DVD للأفلام القابلة للتشغيل على جهاز Mac الخاص بك. نظرًا لأن جهاز Mac الخاص بك لا يأتي مع مثل هذا التطبيق ، فإن استخدام Burn يعد حلاً رائعًا. لتنزيل النسخ:
- انتقل إلى
- انقر على تنزيل Burn رابط لحفظ ملف ZIP في مجلد التنزيلات. يمكنك فقط تشغيل التطبيق لاحقًا دون تثبيته ، لذا ما عليك سوى الانتقال إلى الخطوة التالية في الوقت الحالي.

الخطوة 3. تثبيت Homebrew
Homebrew هو مدير حزم لجهاز Mac الخاص بك يتيح لك تنزيل البرامج وتثبيتها بسهولة ، بما في ذلك المكتبات التي ستحتاجها لنسخ أقراص DVD المحمية. إليك كيفية تثبيت Homebrew:
- افتح تطبيق Terminal. يمكنك القيام بذلك عن طريق النقر فوق رمز Spotlight في الزاوية العلوية اليمنى ، وكتابة Terminal ، ثم النقر فوق صالة في نتائج البحث.
- اكتب ما يلي في الموجه: ruby -e "$ (curl -fsSL
- اضغط على ⏎ Return لتشغيل الأمر.
- اتبع الإرشادات التي تظهر على الشاشة لاستكمال التثبيت. اترك نافذة Terminal مفتوحة عند الانتهاء.

الخطوة 4. اكتب المشروب libdvdcss في Terminal واضغط على Return
يؤدي هذا إلى تثبيت المكتبة الضرورية لنسخ أقراص DVD المحمية على جهاز Mac الخاص بك. اتبع أي تعليمات تظهر على الشاشة لتأكيد التثبيت.

الخطوة 5. أدخل قرص DVD الذي تريد نسخه في فتحة القرص المضغوط بجهاز Mac
إذا لم يكن جهاز Mac الخاص بك يحتوي على محرك أقراص DVD-ROM مدمج ، فيمكنك استخدام محرك خارجي.

الخطوة 6. افتح HandBrake وحدد قرص DVD الخاص بك
الآن بعد أن تم تثبيت التطبيق ، ستجده في مجلد التطبيقات. ستظهر معلومات حول قرص DVD.

الخطوة 7. حدد عنوانًا من القائمة المنسدلة "العنوان"
يوجد هذا الزر في الزاوية العلوية اليسرى من النافذة. إذا كان لديك خيار واحد فقط هنا ، فهذا رائع! إذا لم يكن الأمر كذلك ، فمن المحتمل أن يحتوي قرص DVD الخاص بك على بعض الميزات الإضافية التي ستحتاج إلى نسخها بشكل منفصل. حدد الخيار ذي أطول وقت تشغيل للبدء بنسخ العرض التقديمي الرئيسي. إذا كنت تريد نسخ الملفات المتبقية بعد ذلك ، فيمكنك القيام بذلك عن طريق تحديد عنوان آخر.

الخطوة 8. حدد إعدادًا مسبقًا من اللوحة اليمنى
يعتمد الخيار الذي تحدده على جودة قرص DVD. إذا كنت تريد استخدام الصوت المحيطي ، فتأكد من تحديد أحد الخيارات باستخدام صوت محيط في العنوان.
- إذا كنت تقوم بنسخ قرص DVD تم بيعه في الولايات المتحدة ، فاختر أحد الإعدادات المسبقة بدقة 480 بكسل. إذا كان قرص DVD أوروبيًا ، فاختر 576 بكسل. تعمل الإعدادات المسبقة الأكبر حجمًا على جعل حجم الملف أكبر بدلاً من تحسين الجودة الإجمالية.
- إذا كنت لا ترى لوحة على الجانب الأيمن من HandBrake تعرض قائمة من الصفات (على سبيل المثال ، "سريع جدًا 1080 بكسل 30") ، فانقر على تبديل الإعدادات المسبقة في الزاوية العلوية اليمنى من التطبيق.

الخطوة 9. انقر فوق "استعراض" لتحديد موقع الحفظ
الزر موجود في قسم "الوجهة". بمجرد تحديد مجلد (على سبيل المثال ، سطح المكتب)، انقر يختار لتحديده.

الخطوة 10. انقر فوق ابدأ
سيقوم HandBrake الآن بنسخ قرص DVD إلى الموقع المحدد كملف MP4. قد يستغرق ذلك بعض الوقت حسب حجم قرص DVD وسرعة محرك أقراص DVD. سوف يخطرك HandBrake بمجرد اكتمال العملية.
قم بإزالة قرص DVD من محرك الأقراص بمجرد اكتمال النسخ من القرص المضغوط

الخطوة 11. أدخل قرص DVD فارغ
بمجرد اكتشاف قرص DVD ، ستظهر أيقونته على سطح المكتب.

الخطوة 12. افتح Burn
هذا هو برنامج النسخ الذي قمت بتنزيله مسبقًا. اتبع هذه الخطوات لفتحه:
- انقر نقرًا مزدوجًا فوق ملف يحرق ZIP في مجلد التنزيلات.
- انقر نقرًا مزدوجًا فوق ملف يحرق داخل المجلد.
- انقر نقرًا مزدوجًا فوق الزر الأصفر والأسود يحرق أيقونة.

الخطوة 13. انقر فوق علامة التبويب الفيديو
يوجد في الجزء العلوي من نافذة الحرق.

الخطوة 14. اسحب ملف (ملفات) الفيلم الممزق إلى نافذة النسخ
على سبيل المثال ، إذا كان ملف MP4 موجودًا على سطح المكتب ، فاسحبه إلى المنطقة الرئيسية للنسخ لإضافته إلى قائمة النسخ. إذا قمت بنسخ عناوين متعددة من قرص DVD واحد ، فاسحب جميع الملفات الضرورية إلى النسخ الآن.
إذا طُلب منك تحويل الملف ، انقر فوق "نعم" يتحول للقيام بذلك ، واتبع التعليمات التي تظهر على الشاشة.

الخطوة 15. أدخل اسمًا لقرص DVD
ينتقل هذا إلى الفراغ الموجود أعلى النافذة.

الخطوة 16. انقر فوق الزر "نسخ"
يوجد هذا الزر في الركن الأيمن السفلي من نافذة الحرق.

الخطوة 17. حدد تفضيلاتك وانقر فوق نسخ
يجب أن تكون الخيارات الافتراضية جيدة ، ولكن تأكد من تحديد محرك أقراص DVD-ROM الصحيح. بمجرد النقر فوق يحرق ، سيبدأ الفيلم في الكتابة على قرص DVD. قد يستغرق ذلك عدة دقائق حسب حجم الفيلم وسرعة محرك أقراص DVD. سيبقيك شريط التقدم على اطلاع دائم في الوقت الفعلي. بمجرد اكتمال الحرق ، سترى رسالة تأكيد.
نصائح
غالبًا ما تكون مقاطع الفيديو المنزلية وأقراص DVD المماثلة الأخرى غير محمية ، بينما تكون أقراص DVD التي تم إنشاؤها بشكل احترافي (مثل الأفلام) محمية دائمًا
تحذيرات
- قد يكون نسخ قرص DVD لأي غرض بخلاف الاستخدام الشخصي أمرًا غير قانوني في منطقتك.
- تحتوي أقراص DVD الحديثة على ميزات أمان صارمة لمكافحة التمزيق ، لذلك قد يكون من المستحيل نسخ بعض أقراص DVD.