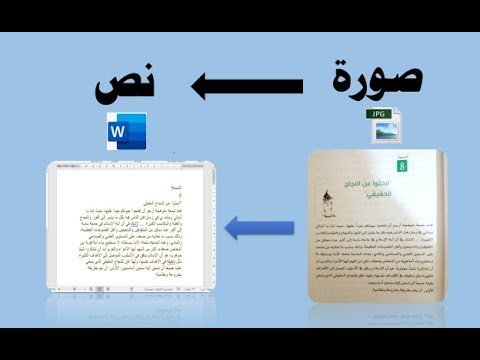لتغيير خطة تخزين iCloud الخاصة بك ، افتح تطبيق الإعدادات على جهاز iOS الخاص بك ← اضغط على iCloud ← اضغط على التخزين ثم شراء المزيد من التخزين ← حدد الخطة التي تريد استخدامها ← اضغط على شراء. يمكنك أيضًا تغيير خطة iCloud الخاصة بك من كمبيوتر Mac أو Windows.
خطوات
الطريقة 1 من 3: استخدام جهاز iPhone الخاص بك

الخطوة 1. اضغط على تطبيق الإعدادات
هذا يبدو وكأنه مجموعة من التروس. قد يكون في مجلد يسمى "الأدوات المساعدة".

الخطوة 2. اضغط على iCloud

الخطوة 3. اضغط التخزين

الخطوة 4. اضغط على شراء المزيد من مساحة التخزين أو تغيير خطة التخزين.
تتغير الصياغة بناءً على ما إذا كنت مشتركًا بالفعل في خطة مدفوعة أم لا.

الخطوة 5. اضغط على الخطة التي تريد الاشتراك فيها

الخطوة 6. اضغط على شراء

الخطوة 7. اكتب كلمة مرور معرف Apple الخاص بك

الخطوة 8. اكتب معلومات الدفع الخاصة بك إذا طُلب منك ذلك
ستحتاج إلى الحصول على معلومات الدفع في ملف في معرف Apple الخاص بك لتحديد خطة اشتراك مدفوعة.
الطريقة 2 من 3: استخدام جهاز Mac الخاص بك

الخطوة 1. انقر فوق قائمة Apple
يوجد هذا في الزاوية العلوية اليسرى من الشاشة.

الخطوة 2. انقر فوق تفضيلات النظام

الخطوة الثالثة. انقر على iCloud
إذا كنت لا ترى iCloud ، فانقر فوق الزر إظهار الكل في الجزء العلوي من النافذة.

الخطوة 4. انقر فوق الزر "إدارة"

الخطوة 5. انقر فوق شراء المزيد من مساحة التخزين أو تغيير خطة التخزين.

الخطوة 6. انقر فوق الخطة التي تريد الاشتراك فيها

الخطوة 7. انقر فوق التالي

الخطوة 8. اكتب كلمة مرور معرف Apple الخاص بك

الخطوة 9. انقر فوق شراء

الخطوة العاشرة. انقر فوق معلومات الفوترة إذا طُلب منك إدخال معلومات الدفع
يجب أن يكون لديك طريقة دفع مرتبطة بمعرف Apple الخاص بك لإكمال عملية الشراء.
الطريقة الثالثة من 3: استخدام جهاز كمبيوتر يعمل بنظام Windows

الخطوة الأولى. انقر فوق برنامج iCloud for Windows
إذا لم يكن لديك iCloud لـ Windows ، فقم بتنزيله من

الخطوة 2. انقر على زر التخزين

الخطوة الثالثة. انقر على زر تغيير خطة التخزين

الخطوة 4. انقر فوق الخطة التي تريد استخدامها

الخطوة 5. انقر فوق الزر "التالي"

الخطوة 6. اكتب كلمة مرور معرف Apple الخاص بك

الخطوة 7. انقر فوق شراء

الخطوة 8. اكتب معلومات الدفع الخاصة بك إذا طُلب منك ذلك
إذا لم يكن لديك طريقة دفع مرتبطة بمعرف Apple الخاص بك ، فستحتاج إلى إدخال واحدة قبل أن تتمكن من إتمام عملية الشراء.