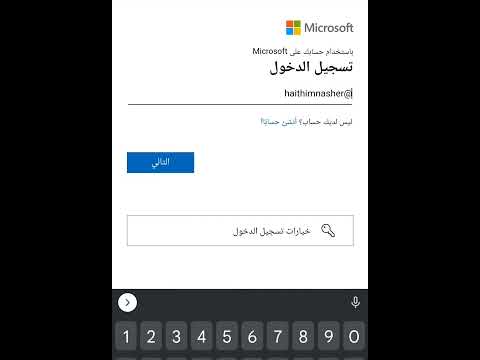إذا كنت تتصل بجهاز كمبيوتر آخر عبر الإنترنت ، فربما تريد الحفاظ على أمان بياناتك. SSH هي إحدى الطرق للمساعدة في القيام بذلك. لتحقيق ذلك ، ستحتاج إلى إعداد SSH بشكل صحيح على جهاز الكمبيوتر الخاص بك ، ثم إنشاء اتصال مشفر بخادمك. فقط تذكر ، لكي يكون الاتصال آمنًا ، يجب أن يتم تمكين SSH لكلا طرفي الاتصال. اتبع هذا الدليل للتأكد من أن اتصالك آمن قدر الإمكان.
خطوات
جزء 1 من 3: التوصيل لأول مرة

الخطوة 1. تثبيت SSH
بالنسبة لنظام التشغيل Windows ، ستحتاج إلى تنزيل برنامج عميل SSH وتثبيته. أشهرها هو Cygwin ، وهو متاح مجانًا من موقع الويب الخاص بالمطور. قم بتنزيله وتثبيته كما تفعل مع أي برنامج آخر. برنامج مجاني شائع آخر هو PuTTY.
- أثناء تثبيت Cygwin ، يجب عليك اختيار تثبيت OpenSSH من قسم Net.
- يأتي Linux و Mac OS X مع SSH مثبتًا بالفعل على النظام. هذا لأن SSH هو نظام UNIX ، و Linux و OS X مشتقان من UNIX.
- إذا كان لديك Windows 10 مع Anniversary Update ، فيمكنك تثبيت Windows Subsystem لـ Linux الذي يأتي مع SSH مثبتًا مسبقًا.

الخطوة 2. قم بتشغيل SSH
افتح البرنامج الطرفي الذي تم تثبيته بواسطة Cygwin أو Bash على Ubuntu على Windows لنظام التشغيل Windows 10 ، أو افتح Terminal في OS X أو Linux. يستخدم SSH واجهة المحطة للتفاعل مع أجهزة الكمبيوتر الأخرى. لا توجد واجهة رسومية لـ SSH ، لذلك ستحتاج إلى الشعور بالراحة عند كتابة الأوامر.

الخطوة 3. اختبر الاتصال
قبل الغوص في إنشاء مفاتيح آمنة ونقل الملفات ، ستحتاج إلى اختبار أن SSH مهيأ بشكل صحيح على جهاز الكمبيوتر الخاص بك وكذلك على النظام الذي تتصل به. أدخل الأمر التالي ، مع استبداله باسم المستخدم الخاص بك على الكمبيوتر البعيد ، وعنوان الكمبيوتر البعيد أو الخادم:
-
$ ssh @
-
إذا كنت تريد تحديد منفذ ، أضف
-p 0000
- ، (استبدل 0000 برقم المنفذ المطلوب).
- سيُطلب منك كلمة المرور الخاصة بك بمجرد إنشاء الاتصال. لن ترى تحرك المؤشر أو إدخال أي أحرف عند كتابة كلمة المرور الخاصة بك.
- إذا فشلت هذه الخطوة ، فإما أن SSH قد تم تكوينه بشكل غير صحيح على جهاز الكمبيوتر الخاص بك أو أن الكمبيوتر البعيد لا يقبل اتصالات SSH.
جزء 2 من 3: تعلم الأوامر الأساسية

الخطوة 1. انتقل إلى غلاف SSH
عند الاتصال بالكمبيوتر البعيد لأول مرة ، يجب أن تكون موجودًا في دليل HOME الخاص بك. للتنقل حول بنية الدليل ، استخدم ملف
قرص مضغوط
أمر:
-
قرص مضغوط..
- سوف ينقلك إلى أعلى دليل واحد.
-
قرص مضغوط
- سوف ينقلك إلى الدليل الفرعي المحدد.
-
cd / home / directory / path /
- سينقلك إلى الدليل المحدد من الجذر (المنزل).
-
مؤتمر نزع السلاح ~
- سيعيدك إلى دليل HOME الخاص بك.

الخطوة 2. تحقق من محتويات الدليل الحالي الخاص بك
لمعرفة الملفات والمجلدات الموجودة في موقعك الحالي ، يمكنك استخدام ملحق
ls
أمر:
-
ls
- سيسرد كافة الملفات والمجلدات الموجودة في دليلك الحالي.
-
ls –l
- سوف يسرد محتويات الدليل إلى جانب معلومات إضافية مثل الحجم والأذونات والتاريخ.
-
ls-a
- سوف يسرد جميع المحتويات بما في ذلك الملفات والمجلدات المخفية.

الخطوة الثالثة. انسخ الملفات من موقعك إلى الكمبيوتر البعيد
إذا كنت بحاجة إلى نسخ الملفات من جهاز الكمبيوتر المحلي الخاص بك إلى جهاز الكمبيوتر الذي تقوم بالوصول إليه عن بُعد ، فيمكنك استخدام ملف
scp
أمر:
-
scp /localdirectory/example1.txt @:
- سوف ينسخ example1.txt إلى المحدد على الكمبيوتر البعيد. يمكنك ترك مساحة فارغة لنسخها إلى المجلد الجذر للكمبيوتر البعيد.
-
scp @: / home / example1.txt./
- سينقل example1.txt من الدليل الرئيسي على الكمبيوتر البعيد إلى الدليل الحالي على الكمبيوتر المحلي.

الخطوة 4. نسخ الملفات من خلال shell
يمكنك استعمال ال
cp
أمر لعمل نسخ من الملفات إما في نفس الدليل أو في دليل من اختيارك:
-
cp example1.txt example2.txt
- سينشئ نسخة من example1.txt تسمى example2.txt في نفس الموقع.
-
cp example1.txt /
- سينشئ نسخة من example1.txt في الموقع المحدد بواسطة.

الخطوة 5. نقل وإعادة تسمية الملفات
إذا كنت تريد تغيير اسم الملف أو نقله بدون نسخ ، فيمكنك استخدام
م
أمر:
-
ملف example1.txt example2.txt
- سيعيد تسمية example1.txt إلى example2.txt. سيبقى الملف في نفس المكان.
-
دليل 1 دليل 2
- سيعيد تسمية directory1 إلى directory2. ستبقى محتويات الدليل بدون تغيير.
-
mv example1.txt directory1 /
- سينقل example1.txt إلى directory1.
-
mv example1.txt directory1 / example2.txt
- سينقل example1.txt إلى directory1 ويعيد تسميته إلى example2.txt

الخطوة 6. حذف الملفات والدلائل
إذا كنت بحاجة إلى إزالة أي شيء من الكمبيوتر الذي تتصل به ، فيمكنك استخدام
جمهورية مقدونيا
أمر:
-
جمهورية مقدونيا example1.txt
- سيحذف الملف example1.txt.
-
rm –I example1.txt
- سيحذف الملف example1.txt بعد مطالبتك بالتأكيد.
-
دليل rm1 /
- سيحذف directory1 وكافة محتوياته.

الخطوة 7. قم بتغيير أذونات ملفاتك
يمكنك تغيير امتيازات القراءة والكتابة لملفاتك باستخدام امتداد
chmod
أمر:
-
chmod u + w example1.txt
سيضيف إذن الكتابة (التعديل) إلى الملف للمستخدم (u). يمكنك أيضًا استخدام ملف
ز
المعدل لأذونات المجموعة أو
ا
- لأذونات العالم.
-
chmod g + r example1.txt
- سيضيف إذن القراءة (الوصول) إلى ملف المجموعة.
- توجد قائمة كبيرة من الأذونات التي يمكنك استخدامها لتأمين أو فتح جوانب مختلفة من نظامك.

الخطوة 8. تعلم الأوامر الأساسية المتنوعة الأخرى
هناك عدد قليل من الأوامر المهمة التي ستستخدمها كثيرًا في واجهة shell. يشملوا:
-
mkdir دليل جديد
- سيُنشئ دليلًا فرعيًا جديدًا يسمى دليل جديد.
-
pwd
- سيعرض موقع الدليل الحالي الخاص بك.
-
من الذى
- يظهر من قام بتسجيل الدخول إلى النظام.
-
بيكو newfile.txt
أو
vi newfile.txt
- سيُنشئ ملفًا جديدًا ويفتح محرر الملف. سيكون لدى النظام المختلف برامج تحرير ملفات مختلفة مثبتة. الأكثر شيوعًا هي بيكو والسادس. قد تحتاج إلى استخدام أوامر مختلفة إذا كان لديك محرر ملفات مختلف مثبتًا.

الخطوة 9. احصل على معلومات مفصلة عن أي أمر
إذا لم تكن متأكدًا مما سيفعله الأمر ، فيمكنك استخدام ملحق
رجل
أمر للتعرف على جميع الاستخدامات والمعلمات الممكنة:
-
رجل
- سيعرض معلومات حول هذا الأمر.
-
رجل ك
- سيبحث في جميع صفحات الرجل عن الكلمة الأساسية التي تحددها.
جزء 3 من 3: إنشاء مفاتيح مشفرة

الخطوة الأولى: قم بإنشاء مفاتيح SSH الخاصة بك
ستتيح لك هذه المفاتيح الاتصال بالموقع البعيد دون الحاجة إلى إدخال كلمة المرور الخاصة بك في كل مرة. هذه طريقة أكثر أمانًا للاتصال بالكمبيوتر البعيد ، حيث لن يلزم نقل كلمة المرور عبر الشبكة.
-
قم بإنشاء مجلد المفاتيح على جهاز الكمبيوتر الخاص بك عن طريق إدخال الأمر
$ mkdir.ssh
-
قم بإنشاء المفاتيح العامة والخاصة باستخدام الأمر
$ ssh-keygen –t rsa
- سيتم سؤالك عما إذا كنت ترغب في إنشاء عبارة مرور للمفاتيح ؛ هذا اختياري. إذا كنت لا تريد إنشاء عبارة مرور ، فاضغط على Enter. سيؤدي ذلك إلى إنشاء مفتاحين في دليل.ssh: id_rsa و id_rsa.pub
-
غيّر أذونات مفتاحك الخاص. للتأكد من أن المفتاح الخاص لا يمكن قراءته إلا بواسطتك ، أدخل الأمر
$ chmod 600.ssh / id_rsa

الخطوة 2. ضع المفتاح العام على الكمبيوتر البعيد
بمجرد إنشاء المفاتيح ، تكون جاهزًا لوضع المفتاح العام على الكمبيوتر البعيد حتى تتمكن من الاتصال بدون كلمة مرور. أدخل الأمر التالي ، واستبدل الأجزاء المناسبة كما هو موضح سابقًا:
-
$ scp.ssh / id_rsa.pub @:
- تأكد من تضمين النقطتين (:) في نهاية الأمر.
- سيُطلب منك إدخال كلمة المرور الخاصة بك قبل بدء نقل الملف.

الخطوة الثالثة. قم بتثبيت المفتاح العام على الكمبيوتر البعيد
بمجرد وضع المفتاح في الكمبيوتر البعيد ، ستحتاج إلى تثبيته حتى يعمل بشكل صحيح. أولاً ، قم بتسجيل الدخول إلى الكمبيوتر البعيد بنفس الطريقة التي قمت بها في الخطوة 3.
-
قم بإنشاء مجلد SSH على الكمبيوتر البعيد ، إذا لم يكن موجودًا بالفعل:
$ mkdir.ssh
-
قم بإلحاق مفتاحك بملف المفاتيح المصرح به. إذا لم يكن الملف موجودًا بعد ، فسيتم إنشاؤه:
$ cat id_rsa.pub >>.ssh / author_keys
-
غيّر أذونات مجلد SSH للسماح بالوصول:
$ chmod 700.ssh

الخطوة 4. تحقق من أن الاتصال يعمل
بمجرد تثبيت المفتاح على الكمبيوتر البعيد ، يجب أن تكون قادرًا على بدء اتصال دون مطالبتك بإدخال كلمة المرور الخاصة بك. أدخل الأمر التالي لاختبار الاتصال:
$ ssh @