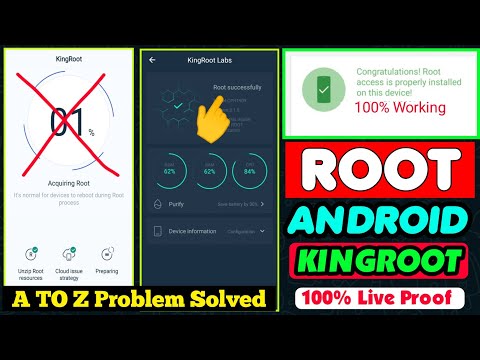تعلمك مقالة wikiHow هذه كيفية تحويل ملف صوتي MP3 إلى ملف صوتي WAV. هذا مفيد إذا كان لديك فيديو أو برنامج إذاعي في حاجة إلى ملف صوتي لا يفقد الجودة. يمكنك تحويل ملف MP3 إلى ملف WAV على أي كمبيوتر يعمل بنظام Windows أو Mac باستخدام Audacity أو iTunes ، وكلاهما برنامج مجاني. يمكنك أيضًا استخدام محول مجاني عبر الإنترنت إذا لم يكن لديك وصول إلى Audacity أو iTunes.
خطوات
طريقة 1 من 3: في الجرأة

الخطوة 1. افتح الجرأة
انقر أو انقر نقرًا مزدوجًا فوق رمز تطبيق Audacity ، والذي يشبه زوجًا من سماعات الرأس الزرقاء أعلى موجة صوتية برتقالية. الجرأة ستفتح على نافذة فارغة.
- إذا لم يكن لديك برنامج Audacity ، فقم أولاً بتنزيله وتثبيته على جهاز كمبيوتر يعمل بنظام Windows أو Mac من الموقع التالي:
- إذا كنت تستخدم جهاز Mac ، ففكر في استخدام iTunes بدلاً من ذلك.

الخطوة 2. انقر فوق ملف
يوجد هذا الزر في الزاوية العلوية اليسرى من نافذة Audacity (نظام التشغيل Windows) أو في الزاوية العلوية اليسرى من شاشة جهاز Mac (نظام التشغيل Mac). سوف تظهر القائمة المنسدلة.
على نظام ماكنتوش ، قد تحتاج بدلاً من ذلك إلى النقر فوق ملف الجرأة عنصر القائمة في الزاوية العلوية اليسرى من الشاشة.

الخطوة 3. انقر فوق فتح…
ستجده في القائمة المنسدلة. يؤدي القيام بذلك إلى فتح نافذة لاختيار الموسيقى الخاصة بك.

الخطوة 4. حدد أغنية
انقر فوق أغنية تريد تحويلها من تنسيق MP3 إلى WAV.
قد تحتاج أولاً إلى تحديد مجلد الموسيقى الخاص بك من الجانب الأيسر من النافذة ، أو النقر نقرًا مزدوجًا فوق مجلد الأغنية في الجزء الرئيسي من النافذة

الخطوة 5. انقر فوق فتح
سيؤدي القيام بذلك إلى بدء استيراد ملف الموسيقى إلى Audacity. قد يستغرق هذا بضع دقائق.
بمجرد فتح ملف الموسيقى ، سترى موجة صوتية زرقاء في منتصف نافذة Audacity

الخطوة 6. انقر فوق ملف مرة أخرى
ستظهر القائمة المنسدلة مرة أخرى.

الخطوة 7. حدد تصدير
يوجد هذا الزر في منتصف القائمة المنسدلة. يؤدي القيام بذلك إلى ظهور قائمة منبثقة.
إذا كان لديك ملف القائمة لديها تصدير الصوت … كخيار بدلاً من ذلك ، انقر فوقه ثم تخطي الخطوة التالية.

الخطوة 8. انقر فوق تصدير بتنسيق WAV
هذا في القائمة المنبثقة.

الخطوة 9. حدد مكان الحفظ
على الجانب الأيسر من النافذة ، انقر فوق المجلد الذي تريد حفظ نسخة WAV من ملفك فيه.
- على جهاز Mac ، ستنقر على المربع المنسدل "أين" ثم تنقر على المجلد الذي تريد استخدامه هناك.
- إذا قمت بالنقر فوق تصدير الصوت … ، ستحتاج أيضًا إلى النقر فوق المربع المنسدل "حفظ كنوع" (Windows) أو "نوع الملف" (Mac) وتحديد WAV (كلاهما جيد 16 بت أو 32 بت).

الخطوة 10. انقر فوق حفظ
يوجد هذا الزر أسفل الجهة اليمنى من النافذة.

الخطوة 11. انقر فوق "موافق" عندما يُطلب منك ذلك
سيؤدي ذلك إلى حفظ ملف الموسيقى بتنسيق WAV المحدد في المجلد المحدد.
الطريقة 2 من 3: على iTunes

الخطوة 1. افتح iTunes
انقر أو انقر نقرًا مزدوجًا فوق أيقونة iTunes ، التي تشبه أيقونة بيضاء عليها ملاحظة موسيقية متعددة الألوان. سيتم فتح نافذة iTunes.

الخطوة 2. تأكد من تحديث iTunes
قد لا تسمح لك بعض الإصدارات القديمة من iTunes بتحويل ملف MP3 إلى ملف WAV ، لكن الإصدارات الحديثة من iTunes تسمح بذلك. يجب أن يبحث iTunes تلقائيًا عن التحديثات عند بدء تشغيله ، ولكن يمكنك التحقق يدويًا من خلال النقر يساعد ثم النقر فوق تحقق من وجود تحديثات.
إذا طُلب منك التحديث ، انقر فوق تحميل اي تيونز واتبع أي تعليمات. قد تضطر إلى إعادة تشغيل جهاز الكمبيوتر الخاص بك قبل المتابعة.

الخطوة 3. قم بتمكين تشفير WAV
بشكل افتراضي ، لن يقوم iTunes بتحويل الملفات إلى تنسيق WAV عند الطلب. يمكنك تغيير هذا عن طريق القيام بما يلي:
- انقر يحرر (Windows) أو اي تيونز (Mac) في الزاوية العلوية اليسرى.
- انقر التفضيلات … في القائمة المنسدلة ، ثم انقر فوق عام علامة التبويب إذا لم يتم فتحها.
- انقر اعدادات مهمه….
- انقر فوق المربع المنسدل "الاستيراد باستخدام" ، ثم انقر فوق تشفير WAV في القائمة.
- انقر نعم في الجزء السفلي من نافذة إعدادات الاستيراد ، ثم انقر فوق نعم في الجزء السفلي من نافذة التفضيلات.

الخطوة 4. انقر فوق الأغاني
توجد علامة التبويب هذه أسفل عنوان "المكتبة" في الجانب الأيسر العلوي من نافذة iTunes. سيتم عرض أغاني iTunes الخاصة بك.

الخطوة 5. حدد الأغاني للتحويل
انقر فوق أغنية واحدة لتحديدها. يمكنك أيضًا الضغط باستمرار على مفتاح Ctrl (في نظام التشغيل Windows) أو ⌘ Command (في نظام التشغيل Mac) والنقر فوق الأغاني الفردية لتحديدها بشكل مستقل.
لتحديد مجموعة من الأغاني ، انقر على أغنية في أعلى القائمة لتحديدها ، ثم اضغط مع الاستمرار على ⇧ Shift وانقر على الأغنية السفلية في القائمة. سيتم اختيار القائمة بأكملها

الخطوة 6. انقر فوق ملف
يوجد هذا الزر في الزاوية العلوية اليسرى من نافذة iTunes (Windows) أو أعلى الجانب الأيسر من شاشة جهاز Mac (Mac). سوف تظهر القائمة المنسدلة.

الخطوة 7. حدد تحويل
يوجد هذا الخيار بالقرب من أسفل القائمة المنسدلة. سترى قائمة منبثقة تظهر مع عدد قليل من خيارات تحويل الملفات.

الخطوة 8. انقر فوق إنشاء إصدار WAV
إنه في القائمة المنبثقة. سيؤدي القيام بذلك إلى إنشاء نسخ WAV من الأغاني التي اخترتها.
- بمجرد إنشاء نسخ WAV ، يمكنك حذف الأغاني الأصلية من مكتبتك.
- للانتقال إلى موقع ملف WAV المحول ، انقر بزر الماوس الأيمن فوق إصدار WAV للأغنية ، ثم انقر فوق إظهار في مستكشف Windows (Windows) أو اظهر في الباحث (ماك).
طريقة 3 من 3: استخدام OnlineConvert

الخطوة 1. افتح صفحة OnlineConvert
انتقل إلى https://audio.online-convert.com/convert-to-wav في متصفح الويب بجهاز الكمبيوتر الخاص بك.

الخطوة 2. انقر فوق اختيار ملف
إنه زر رمادي بالقرب من أعلى الصفحة. يؤدي القيام بذلك إلى فتح مستكشف الملفات بجهاز الكمبيوتر (نظام التشغيل Windows) أو Finder (نظام التشغيل Mac).

الخطوة 3. حدد ملف MP3 الخاص بك
انتقل إلى موقع ملف MP3 الذي تريد تحويله ، ثم انقر فوقه مرة واحدة.

الخطوة 4. انقر فوق فتح
يوجد هذا الزر أسفل الجهة اليمنى من النافذة. يؤدي القيام بذلك إلى تحميل ملف MP3 الخاص بك إلى OnlineConvert.
على جهاز Mac ، يمكنك النقر فوق يختار في حين أن.

الخطوة 5. قم بالتمرير لأسفل وانقر فوق تحويل الملف
ستجد هذا الزر الرمادي أسفل الصفحة. سيبدأ OnlineConvert في تحويل ملف MP3 الخاص بك إلى ملف WAV.

الخطوة 6. انقر فوق تنزيل
إنه زر أخضر فاتح على الجانب الآخر من اسم ملف WAV المحول. يؤدي القيام بذلك إلى مطالبة تنزيل الملف المحول على جهاز الكمبيوتر الخاص بك.
- بناءً على إعدادات المستعرض لديك ، قد تضطر إلى تأكيد التنزيل أو تحديد موقع الحفظ قبل تنزيل الملف.
- قد يتم تنزيل ملفك تلقائيًا بمجرد اكتمال التحويل.
نصائح
- بالإضافة إلى OnlineConvert ، هناك العديد من محولات الملفات الصوتية عبر الإنترنت التي يمكنك استخدامها لتحويل أغنية واحدة إلى WAV إذا كنت تفضل عدم تنزيل iTunes أو Audacity. يمكنك العثور على محولات الصوت عن طريق كتابة "mp3 free online to wav" في محرك بحث.
- على الرغم من ارتباطها الشائع بنظام Windows ، إلا أن ملفات WAV متوافقة مع مشغلات الصوت والفيديو في معظم الأنظمة الأساسية للبرامج.