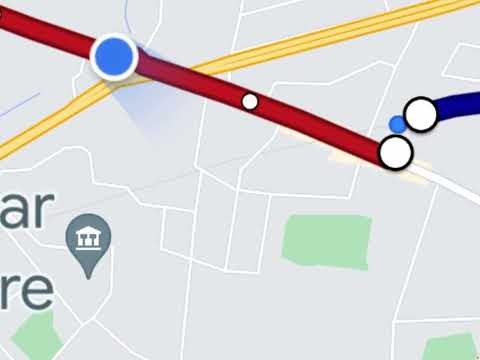ستعلمك مقالة ويكي هاو هذه كيفية إعداد واستضافة مؤتمر فيديو. يعد كل من Skype و Google Hangouts بالتأكيد طريقتين من أسهل الطرق لعقد مؤتمرات الفيديو ، وسنرشدك إلى كيفية استخدام أي منهما. ستكون العملية الدقيقة لاستضافة مؤتمر الفيديو مختلفة قليلاً اعتمادًا على ما إذا كنت تستخدم هاتفك أو جهاز كمبيوتر ، ولكن في كلتا الحالتين ، قمنا بتغطيتك! تحقق من الخطوات أدناه للبدء.
خطوات
الطريقة 1 من 4: استخدام Skype (الهاتف المحمول)

الخطوة 1. افتح سكايب
هذا التطبيق باللونين الأزرق والأبيض مع علامة "S" زرقاء عليه.
قد تحتاج إلى إدخال عنوان بريدك الإلكتروني في Skype (أو رقم هاتفك) وكلمة المرور للمتابعة

الخطوة 2. اضغط على علامة التبويب جهات الاتصال
إنها أيقونة مربعة عليها صورة ظلية لشخص ما في أسفل الشاشة (iPhone) أو في الجزء العلوي من الشاشة (Android).

الخطوة 3. اضغط على اسم جهة الاتصال
سيؤدي هذا إلى فتح محادثة معهم.
يمكنك أيضًا النقر على شكل الساعة حديث علامة التبويب ثم انقر فوق + في الزاوية العلوية اليمنى (iPhone) أو الزاوية اليمنى السفلية (Android) من الشاشة لبدء محادثة جديدة.

الخطوة 4. اضغط على اسم جهة الاتصال (iPhone) أو ⋮ (Android)
ستجد هذه الخيارات أعلى الشاشة أو في الزاوية العلوية اليمنى من الشاشة ، على التوالي. سوف يستدعي كل منها قائمة منسدلة.

الخطوة 5. اضغط على إضافة مشاركين
يوجد هذا الخيار بالقرب من أعلى القائمة المنسدلة.

الخطوة 6. اضغط على أسماء جهات الاتصال لإضافتها
على نظام التشغيل Android ، قد تحتاج أولاً إلى كتابة الأحرف القليلة الأولى من اسم جهة الاتصال لتظهر أسفل حقل النص أعلى الشاشة. ستتم إضافة اسم كل جهة اتصال تقوم بالنقر فوقها إلى المكالمة الجماعية.
يمكن أن يصل عدد الأشخاص في المكالمة الجماعية إلى 25 شخصًا

الخطوة 7. اضغط على أيقونة الاختيار
يوجد هذا الزر في الزاوية العلوية اليمنى من الشاشة. سيؤدي القيام بذلك إلى إنشاء قائمة مكالماتك.

الخطوة 8. اضغط على زر مكالمة الفيديو
هذا هو الزر الذي يتخذ شكل كاميرا الفيديو في أعلى يمين الشاشة. سيؤدي القيام بذلك إلى بدء مكالمة الفيديو الجماعية مع جميع جهات الاتصال المحددة.
الطريقة 2 من 4: استخدام Skype (Mac و Windows)

الخطوة 1. افتح سكايب
إنه تطبيق أزرق به حرف "S" عليه.
إذا طُلب منك ذلك ، أدخل عنوان بريدك الإلكتروني في Skype (أو اسم المستخدم / رقم الهاتف) وكلمة المرور للمتابعة

الخطوة الثانية. انقر فوق عنصر قائمة جهات الاتصال (Mac) أو علامة التبويب (الكمبيوتر الشخصي)
ستجد هذا الخيار إما في شريط القائمة العلوي الأيسر أو في الجانب العلوي الأيسر من نافذة Skype ، على التوالي.

الخطوة 3. انقر فوق إنشاء مجموعة جديدة
يوجد بالقرب من أعلى القائمة المنسدلة.

الخطوة 4. انقر فوق أسماء جهات الاتصال
ستفعل ذلك في النافذة المنبثقة على الجانب الأيمن من نافذة Skype. ستتم إضافة كل جهة اتصال تنقر على اسمها إلى قائمة مكالماتك الجماعية.
يمكنك إضافة ما يصل إلى 25 شخصًا إلى مكالمة Skype

الخطوة 5. انقر فوق إضافة
يوجد هذا الزر الأزرق أسفل النافذة التي تضيف منها جهات الاتصال. سيؤدي النقر فوقه إلى إنشاء قائمة مكالماتك الجماعية.

الخطوة 6. انقر فوق الزر "مكالمة فيديو"
إنه الزر الذي يتخذ شكل كاميرا الفيديو أعلى نافذة Skype. سيؤدي هذا إلى مطالبة Skype بالاتصال بكل شخص في قائمة المكالمات ؛ بمجرد اتصال جهات الاتصال الخاصة بك ، ستتمكن من متابعة مؤتمر الفيديو الخاص بك.
الطريقة الثالثة من 4: استخدام Google Hangouts (للجوال)

الخطوة 1. افتح Google Hangouts
هذا التطبيق أبيض وأخضر وعليه علامة اقتباس بيضاء.

الخطوة 2. اضغط على علامة التبويب "Hangouts"
إنها أيقونة على شكل فقاعة الكلام أسفل الشاشة ، على يسار رمز الهاتف.
- على Android ، انقر بدلاً من ذلك + في الركن الأيمن السفلي من الشاشة.
- إذا كانت هذه هي المرة الأولى التي تفتح فيها Hangouts ، فستضغط أولاً البدء وحدد كل حساب Google ترغب في استخدامه مع Hangouts.
- إذا طُلب منك ، أدخل عنوان البريد الإلكتروني وكلمة المرور لحساب Google الذي ترغب في استخدامه قبل المتابعة.

الخطوة 3. اضغط على +
سترى هذا الخيار في الركن الأيمن السفلي من الشاشة.
على نظام Android ، انقر بدلاً من ذلك مكالمة فيديو جديدة بالقرب من الأبيض + زر.

الخطوة 4. اضغط على مجموعة جديدة
يوجد هذا الخيار بالقرب من أعلى الشاشة.
تخطي هذه الخطوة على Android

الخطوة 5. اضغط على أسماء جهات الاتصال
سيؤدي القيام بذلك إلى إضافتهم إلى مجموعة المكالمات الجماعية.
إذا لم يكن شخص ما في جهات الاتصال الخاصة بك ، فلا يزال بإمكانك دعوته إلى مؤتمر الفيديو عن طريق كتابة عنوان بريده الإلكتروني في حقل البحث والنقر على اسمه أو عنوان بريده الإلكتروني عند ظهوره أسفل شريط البحث

الخطوة 6. اضغط على أيقونة الاختيار
يوجد هذا الزر في الزاوية العلوية اليمنى من الشاشة.
تخطي هذه الخطوة على Android

الخطوة 7. اضغط على أيقونة مكالمة الفيديو
سترى أيقونة الفيديو على شكل كاميرا بالقرب من الزاوية العلوية اليمنى من الشاشة. سيؤدي النقر عليه إلى بدء مكالمة فيديو مع جميع جهات الاتصال في المجموعة.
الطريقة الرابعة من 4: استخدام Google Hangouts (Mac و Windows)

الخطوة 1. انتقل إلى موقع Google Hangouts
إنه موجود على https://hangouts.google.com/. إذا قمت بالفعل بتسجيل الدخول إلى حساب Google ، فسيؤدي ذلك إلى فتح صفحة Hangouts الخاصة بهذا الحساب.
إذا لم تقم بتسجيل الدخول إلى حساب Google ، فستحتاج إلى النقر فوق تسجيل الدخول في الزاوية العلوية اليمنى من الصفحة ، ثم أدخل عنوان بريدك الإلكتروني وكلمة المرور للمتابعة.

الخطوة 2. انقر فوق علامة التبويب "المحادثات"
هذا هو الرمز على شكل فقاعة الكلام في الجانب العلوي الأيسر من الصفحة ، أسفل رمز الصورة الظلية لشخصين هنا.

الخطوة الثالثة. انقر على محادثة جديدة
يوجد هذا الزر أعلى العمود الأبيض للخيارات على الجانب الأيسر من الصفحة.

الخطوة 4. انقر فوق مجموعة جديدة
ستجد هذا الخيار أسفل شريط البحث أعلى العمود الأبيض.

الخطوة 5. انقر فوق أسماء جهات الاتصال
ستتم إضافة كل جهة اتصال تنقر على اسمها إلى قائمة المؤتمرات الخاصة بك.
إذا لم يكن شخص ما في جهات الاتصال الخاصة بك ، فلا يزال بإمكانك دعوته إلى مؤتمر الفيديو عن طريق كتابة عنوان بريده الإلكتروني في حقل البحث والنقر على اسمه أو عنوان بريده الإلكتروني عند ظهوره أسفل شريط البحث

الخطوة 6. انقر فوق رمز علامة الاختيار
يوجد هذا الزر في الزاوية العلوية اليمنى من شريط البحث. سيؤدي النقر فوق هذا الرمز إلى إضافة جهات الاتصال المحددة إلى نافذة الدردشة الجديدة ، والتي ستظهر على الجانب الأيمن من الصفحة.

الخطوة 7. انقر فوق أيقونة كاميرا الفيديو
سترى هذا الزر في الزاوية العلوية اليسرى من نافذة الدردشة الجديدة الموجودة على الجانب الأيمن من الصفحة. سيؤدي القيام بذلك إلى بدء مكالمة الفيديو الخاصة بك مع جميع المشاركين المشمولين.
نصائح
- قد يرغب الحاضرون في استخدام خيار كتم الصوت في أدوات إخراج الفيديو لتجنب أصوات الخلفية ، ما لم يطلب المتحدث في المؤتمر على وجه التحديد أن تترك صوتك غير مكتوم.
- إذا كنت مجرد مشارك في مؤتمر الفيديو ، فكل ما عليك فعله هو فتح الخدمة التي سيعقد فيها مؤتمر الفيديو وانتظار وصول المكالمة.