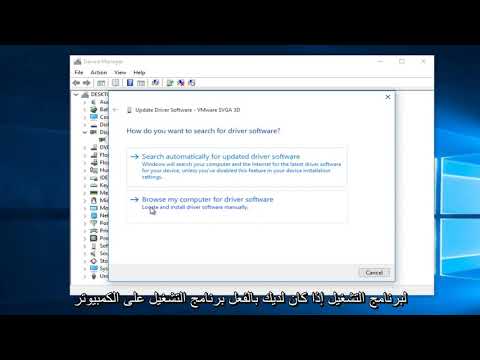هناك عدة طرق يمكنك من خلالها إضافة ملفات MP3 وملفات الموسيقى الأخرى إلى مكتبة موسيقى iTunes الخاصة بك. يمكنك سحب الموسيقى وإفلاتها في نافذة iTunes أو التصفح بحثًا عن الملفات والمجلدات الموجودة على جهاز الكمبيوتر الخاص بك. يمكنك أيضًا نسخ الموسيقى من أقراصك المضغوطة مباشرة إلى iTunes.
خطوات
الطريقة 1 من 3: إضافة الموسيقى من جهاز الكمبيوتر الخاص بك (macOS)

الخطوة 1. افتح iTunes
يمكنك إضافة ملفات ومجلدات الموسيقى الخاصة بك إلى iTunes من خلال تصفح جهاز الكمبيوتر الخاص بك بحثًا عنها. حدد iTunes من Dock لفتحه.

الخطوة الثانية. انقر على قائمة "ملف"
ستجد هذا في أعلى الشاشة بجوار "iTunes".

الخطوة 3. حدد "إضافة إلى المكتبة" لفتح متصفح الملفات
سيسمح لك ذلك بالعثور على ملفات الموسيقى المخزنة على جهاز الكمبيوتر الخاص بك.

الخطوة 4. ابحث عن الملفات أو المجلدات التي تريد إضافتها
استخدم متصفح الملفات للانتقال إلى ملفات الموسيقى الخاصة بك. إذا كنت ترغب في إضافة بعض الملفات من داخل مجلد ، ولكن ليس جميعها ، فستتمكن من تحديدها بشكل فردي عن طريق الضغط على زر Command والنقر فوق كل منها. يمكنك أيضًا أن تفعل الشيء نفسه لتحديد عدة مجلدات في مكان واحد.
عند إضافة مجلد إلى iTunes ، تتم إضافة جميع المجلدات الفرعية أيضًا

الخطوة 5. أضف الملف أو المجلد المحدد إلى iTunes
عند تحديد ملفاتك أو مجلداتك والنقر على "فتح" ، ستتم إضافتها إلى مكتبة موسيقى iTunes الخاصة بك.

الخطوة 6. انقر على زر الموسيقى في الزاوية العلوية اليسرى
يشبه الزر نوتة موسيقية.
إذا كنت لا ترى زر الموسيقى ، فانقر فوق الزر "…" وحدد "موسيقى"

الخطوة 7. انقر فوق علامة التبويب "المكتبة"
ستجد هذا أسفل شعار Apple في الجزء العلوي من النافذة. سيعرض هذا مكتبة الموسيقى الخاصة بك.

الخطوة 8. ابحث عن الموسيقى المضافة حديثًا
ستتم إضافة الموسيقى التي حددتها إلى مكتبة الموسيقى الخاصة بك.
ستعرض قائمة التشغيل "المضافة حديثًا" في علامة التبويب "قوائم التشغيل" كل الموسيقى التي أضفتها للتو

الخطوة 9. أضف الموسيقى عن طريق السحب والإفلات
يمكنك إضافة موسيقى إلى iTunes عن طريق سحب الملفات والمجلدات وإفلاتها مباشرة في نافذة iTunes:
- افتح المجلد الذي يحتوي على الملفات التي تريد إضافتها ، ثم حددها بالماوس.
- تأكد من فتح iTunes في علامة التبويب "الموسيقى الخاصة بي".
- انقر واسحب الموسيقى إلى نافذة iTunes. عند تحريره في iTunes ، ستتم إضافته إلى مكتبتك.
الطريقة 2 من 3: إضافة الموسيقى من جهاز الكمبيوتر الخاص بك (Windows)

الخطوة 1. ابدأ تشغيل iTunes
يمكنك العثور على iTunes في قائمة ابدأ.

الخطوة الثانية. انقر على قائمة "ملف"
إذا كنت لا ترى شريط القائمة ، فاضغط على alt="صورة" لإظهارها.

الخطوة 3. حدد "إضافة ملف إلى المكتبة" أو "إضافة مجلد إلى iTunes
" عند تحديد "إضافة ملف" ، يمكنك إضافة ملف واحد أو عدة ملفات من مجلد واحد. إذا حددت "إضافة مجلد" ، يمكنك تحديد مجلد واحد أو عدة مجلدات من مكان واحد.

الخطوة 4. حدد الملفات أو المجلدات التي تريد إضافتها
استخدم مستعرض الملفات للانتقال إلى الملفات أو المجلدات التي تريد إضافتها إلى مكتبتك. يمكنك الضغط باستمرار على Ctrl والنقر فوق عناصر متعددة لتحديدها جميعًا ، ولكن يجب أن يكون اختيارك من نفس الموقع.
عند إضافة مجلد ، ستتم إضافة كل الموسيقى الموجودة في أي مجلدات فرعية أيضًا

الخطوة 5. انقر فوق "فتح" أو "تحديد مجلد" لإضافة العناصر المحددة
ستتم إضافة هذه العناصر إلى مكتبة موسيقى iTunes الخاصة بك.

الخطوة 6. انقر على زر الموسيقى في الزاوية العلوية اليسرى
الزر به نوتة موسيقية. سيؤدي هذا إلى فتح قسم الموسيقى في برنامج iTunes.

الخطوة 7. انقر فوق علامة التبويب "المكتبة" في الجزء العلوي من النافذة
سيعرض هذا الموسيقى الموجودة في مكتبة iTunes الخاصة بك ، بما في ذلك الموسيقى التي أضفتها للتو.
يمكنك أيضًا النقر فوق علامة التبويب "قوائم التشغيل" وتحديد قائمة التشغيل "المضافة مؤخرًا" لعرض كل الموسيقى الجديدة الخاصة بك

الخطوة 8. أضف الموسيقى عن طريق السحب والإفلات
يمكنك أيضًا إضافة ملفات الموسيقى الخاصة بك إلى iTunes عن طريق سحب الملفات والمجلدات وإفلاتها في نافذة iTunes:
- افتح المجلد الذي يحتوي على الملفات التي تريد إضافتها إلى i-tunes.
- افتح علامة التبويب "Library" في iTunes.
- اسحب وأفلت الملفات التي تريد إضافتها إلى نافذة iTunes. سيؤدي ذلك إلى إضافتها على الفور إلى مكتبتك.
الطريقة 3 من 3: نسخ الأقراص المضغوطة

الخطوة 1. افتح iTunes
يمكنك نسخ الموسيقى من أقراص الصوت المضغوطة الخاصة بك مباشرةً إلى iTunes ، مما يتيح لك إنشاء نسخة رقمية من مجموعتك الموسيقية المادية بالكامل.

الخطوة 2. أدخل القرص المضغوط الذي تريد نسخه
أدخل القرص المضغوط في محرك الأقراص بجهاز الكمبيوتر الخاص بك. سيعمل أي محرك أقراص تقريبًا ، طالما أنه يمكنه قراءة الأقراص المضغوطة.

الخطوة 3. حدد معلومات القرص المضغوط المناسبة إذا طُلب منك ذلك
سيبحث iTunes تلقائيًا عن معلومات القرص المضغوط الذي تقوم بإدخاله ، ولكن في بعض الأحيان ستظهر إدخالات متعددة لنفس القرص. إذا تمت مطالبتك بذلك ، فحدد الإدخال الذي يتطابق بشكل أفضل مع القرص الذي أدخلته.
إذا أدخلت قرصًا تم نسخه في مكان آخر ، فقد لا يتمكن iTunes من استرداد المعلومات الخاصة به وسيتعين عليك تعبئته يدويًا

الخطوة 4. انقر على "موافق" عندما يُطلب منك استيراد الموسيقى
إذا لم تقم بتعطيل هذا الإعداد ، فستتم مطالبتك باستيراد القرص بمجرد اكتشافه. انقر فوق "موافق" لبدء نسخ الملفات الصوتية إلى جهاز الكمبيوتر الخاص بك.

الخطوة 5. حدد القرص المضغوط وانقر فوق "استيراد قرص مضغوط" إذا لم تتم مطالبتك بذلك
إذا لم تتم مطالبتك باستيراد القرص بعد اكتشافه ، فانقر فوق زر القرص الموجود أعلى نافذة iTunes ثم انقر فوق الزر "استيراد قرص مضغوط". انقر فوق "موافق" في النافذة التي تظهر.
إذا كنت تريد ملفات MP3 تحديدًا ، فحدد "MP3 Encoder" من قائمة "Import Using". سينتج عن تنسيق AAC الافتراضي ملفات أصغر وذات جودة أعلى من ملفات MP3 المتوافقة تمامًا مع iTunes

الخطوة 6. انتظر حتى يتم نسخ القرص المضغوط إلى جهاز الكمبيوتر الخاص بك
يتم عرض التقدم في الجزء العلوي من نافذة iTunes.

الخطوة 7. انقر فوق زر مكتبة الموسيقى لعرض الموسيقى الخاصة بك
يحتوي هذا الزر على رمز رمز الموسيقى ويمكن العثور عليه في الزاوية العلوية اليسرى من نافذة iTunes. يمكن العثور على مساراتك الجديدة في مكتبتك بناءً على معلومات الفنان. يمكنك أيضًا النقر فوق علامة التبويب "قوائم التشغيل" وتحديد "تمت الإضافة مؤخرًا" على الجانب الأيسر من الشاشة.