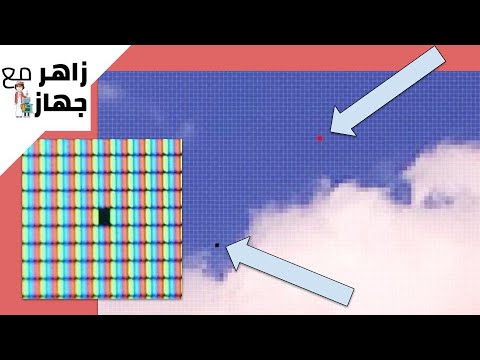يعد فن إنتاج الصور ثلاثية الأبعاد عملية متطورة لأي فنان. هناك العديد من أنواع البرامج المختلفة التي يمكنك استخدامها ، وبعض هذه البرامج مجانية. ومع ذلك ، إذا كان لديك برنامج Photoshop ، فيمكنك استخدامه لإنشاء صور ثلاثية الأبعاد أيضًا. ستوضح لك هذه المقالة كيفية عمل صور نقش ، وهي من النوع الذي يمكن مشاهدته باستخدام نظارات ثلاثية الأبعاد.
خطوات
جزء 1 من 3: قبل أن تبدأ

الخطوة 1. التقاط الصور
التقط صورًا لعرضها ثلاثي الأبعاد عن طريق التقاط صورة واحدة ثم تحريك 3-4 بوصات إلى اليسار أو اليمين والتقاط صورة أخرى. إذا كانت صورك رقمية ، فقط افتحها في البرنامج. إذا كانت صورك نسخًا ورقية ، فقم بنقلها إلى جهاز كمبيوتر يستخدم ماسحًا ضوئيًا ، أو قم بإسقاطها في متجر تطوير الصور واطلب الملفات الرقمية (أي نوع ملف سيعمل).
بعد تنزيل الصور على جهاز الكمبيوتر الخاص بك ، قد ترغب في إعادة تسميتها للتعرف عليها بسهولة أكبر عند إحضارها إلى Photoshop. قم بتطوير مخطط تسمية لسير عملك ، والتزم به. على سبيل المثال ، يمكن أن تحتوي أسماء ملفات صور عين الكاميرا اليسرى على الحرف "L" ، ويمكن أن تحمل أسماء ملفات صورة العين اليمنى بالمثل الحرف "R"

الخطوة الثانية. احصل على عارض ثلاثي الأبعاد
أثناء تقدمك ، سترغب في أن تكون قادرًا على رؤية الصور ثلاثية الأبعاد لمعرفة كيفية ظهورها. يمكنك شراء أو صنع نظارات ثلاثية الأبعاد.

الخطوة الثالثة. قم بإنشاء إجراءات فوتوشوب
قم بإنشاء ملفات قوالب أو إجراءات Photoshop يمكنك استخدامها مرارًا وتكرارًا متى أردت إنشاء صورة ثلاثية الأبعاد جديدة. هذا سيجعل العملية أكثر كفاءة. نظرًا لأن الصور يمكن أن تختلف كثيرًا ، يجب أن تكون حذرًا ومن المحتمل أن تتطلب كل واحدة تحريرًا فرديًا.
جزء 2 من 3: معالجة الصور ببساطة

الخطوة 1. افتح كلا الصورتين في برنامج فوتوشوب
افتح زوج الصور الأيمن والأيسر.

الخطوة 2. انسخ الصورة اليمنى في الصورة اليسرى
يجب أن تكون الصورة الصحيحة في طبقة منفصلة (يحدث تلقائيًا).

الخطوة 3. افتح قائمة Layer Style
انقر نقرًا مزدوجًا فوق طبقة الصورة اليمنى (بشكل افتراضي ، سيتم تسمية "الطبقة 1").

الخطوة 4. قم بإلغاء تحديد القناة "R"
يكون هذا الخيار عمومًا أسفل منزلق Fill Opacity.

الخطوة 5. انقر فوق "موافق"

الخطوة 6. حرك الخلفية
حدد طبقة الخلفية ثم ، باستخدام أداة المؤشر ، انقل صورة الخلفية لمحاذاة النقطة المحورية في كلتا الصورتين. يمكن أن يساعد ارتداء النظارات أو استخدام نمط الطبقة "Multiply" في ترتيب النقاط المحورية.

الخطوة 7. قص الصورة
قص الصورة حسب الضرورة.

الخطوة 8. احفظ
احفظ صورتك ويمكنك استخدامها لأي شيء تريده.
جزء 3 من 3: معالجة الصور بطريقة معقدة

الخطوة 1. افتح كلا الصورتين في برنامج فوتوشوب
بمجرد فتح صور العين اليمنى واليسرى ، قم بتحويلهما إلى تدرج الرمادي عن طريق النقر فوق شريط القائمة "صورة" وتحديد "الوضع" ثم "التدرج الرمادي".

الخطوة 2. تعيين الجانب
قم بتعيين قنوات صور العين اليسرى باللون الأحمر والأخضر والأزرق بالرجوع إلى شريط قائمة "صورة" وتحديد "الوضع" ثم "RGB" (ستظل الصورة تظهر باللون الرمادي). لا تكرر هذه الخطوة لصورة العين اليمنى.

الخطوة 3. افتح قائمة القنوات
أنت الآن جاهز لدمج الصور اليمنى واليسرى. للبدء ، تأكد من أن صورة العين اليسرى لا تزال محددة "افتح قائمة عرض القنوات" بالنقر فوق شريط القائمة "نافذة" واختيار "القنوات".

الخطوة 4. تسليط الضوء على القنوات الزرقاء والخضراء
اضغط على مفتاح shift لتمييز كليهما في نفس الوقت.
- بديل لهذه الخطوة هو استخدام القناة الزرقاء فقط بدلاً من الأزرق والأخضر عند اللصق في صورة العين اليسرى.
- هام: فقط القنوات الزرقاء والخضراء يجب أن تكون مظللة باللون الأزرق.
- في هذه المرحلة ، لا يهم المربعات الموجودة على يسار القنوات التي تظهر مقل العيون (تشير مقل العيون إلى القنوات التي يتم عرضها).

الخطوة 5. انسخ الصورة اليمنى إلى الصورة اليسرى
ارجع إلى صورة العين اليمنى ، وحدد كل شيء (انتقل إلى شريط القائمة "تحديد" ، ثم اضغط على "الكل" أو اضغط على Ctrl + A) وانسخها (انتقل إلى شريط القائمة "تعديل" ، ثم اضغط على "نسخ" أو اضغط على Ctrl + C). عد إلى صورة العين اليسرى والصقها (انتقل إلى شريط القائمة "تعديل" ، ثم اضغط على "لصق" أو اضغط على Ctrl + V).

الخطوة 6. قم بتمييز قناة ألوان RGB
يجب أن تظهر مقلة العين في جميع مربعات القنوات الأربعة. في هذه المرحلة ، سترى صورة غير واضحة باللونين الأحمر والأزرق.

الخطوة 7. ضبط القناة الحمراء
لقد شارفت على الانتهاء. ولكن يجب أولاً محاذاة صور العين اليمنى واليسرى بشكل أفضل. ابدأ بتمييز القناة الحمراء فقط في قائمة عرض القنوات (يجب أن تكون مظللة باللون الأزرق).

الخطوة 8. ضبط القنوات المتبقية
تعد الخطوة التالية حاسمة لأنها تسمح بإزاحة الصورة الملونة باللون الأحمر بينما لا تزال الصورة الملونة باللون الأزرق مرئية. انتقل إلى قناة RGB وانقر فقط على المربع المربع الموجود على اليسار. يجب أن تظهر مقلة العين في جميع المربعات الأربعة ، ولكن يجب تظليل القناة الحمراء فقط.

الخطوة 9. اختر نقطة محورية
اختر نقطة في وسط الصورة لمطابقتها ؛ على سبيل المثال ، إذا كان الشخص هو موضوعك ، فإن تلاميذ العيون هم هدف جيد. قم بتكبير الهدف عن طريق تحديد رمز العدسة المكبرة في شريط الأدوات ثم النقر فوق الهدف حتى يظهر بحجم كبير إلى حد ما.

الخطوة 10. نقل الصور
حدد أداة "النقل" الموجودة في الزاوية اليمنى العليا من شريط الأدوات. باستخدام مفتاحي الأسهم لأعلى ولأسفل ، مرر الصورة ذات اللون الأحمر حتى يتطابق هدفك ولا يُظهر أي حلقات من الألوان.

الخطوة 11. التصغير
يجب أن تظل الكائنات باتجاه الجزء الخارجي من صورتك مظللة باللون الأحمر أو الأزرق. بمعنى آخر ، الهدف العام في هذه الخطوة هو الحد من الصبغات الملونة قدر الإمكان.

الخطوة 12. قص الصورة
قم بقص اللون الأحمر أو الأزرق الزائد من الحواف البعيدة لصورتك ، واقطعها باستخدام أداة الاقتصاص ، الموجودة أيضًا في شريط الأدوات (بمجرد تحديد صورتك باستخدام الأداة ، انتقل إلى شريط القائمة "صورة" ثم اضغط على " ا & قتصاص').

الخطوة 13. عرض صورتك
إبداعك جاهز ليتم عرضه! فقط ارتد نظارتك ثلاثية الأبعاد (يجب أن تكون العين اليسرى ملونة باللون الأحمر) وشاهد الصورة تقفز نحوك من شاشة شاشتك أو صورة مطبوعة.