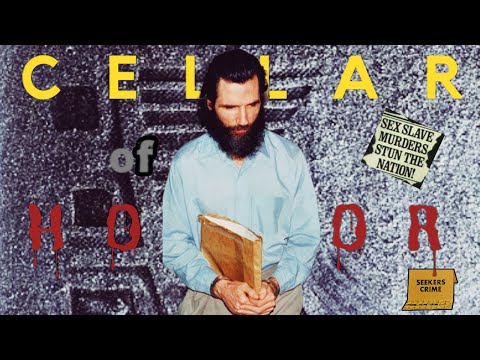بمجرد توصيل جهاز Kindle Fire بجهاز كمبيوتر ، يمكنك نقل الكتب الإلكترونية ومقاطع الفيديو والصور وأنواع الوسائط الأخرى. تعلمك مقالة ويكي هاو هذه كيفية توصيل جهاز Kindle Fire بجهاز كمبيوتر ، وكيفية استكشاف الأخطاء وإصلاحها إذا لم يتصل جهاز Kindle Fire بجهاز الكمبيوتر الخاص بك.
خطوات
طريقة 1 من 3: توصيل Kindle Fire بكمبيوتر يعمل بنظام Windows

الخطوة الأولى. قم بتوصيل Kindle Fire بجهاز الكمبيوتر الخاص بك باستخدام كابل micro-USB

الخطوة 2. افتح قفل جهاز Kindle Fire
يمكنك القيام بذلك عن طريق تحريك السهم الموجود على شاشة اللمس من اليمين إلى اليسار.

الخطوة 3. انتظر حتى يتعرف جهاز الكمبيوتر الذي يعمل بنظام Windows على جهاز Kindle Fire
ستظهر نافذة منبثقة توفر لك خيارات لإدارة جهاز Kindle.

الخطوة 4. انقر فوق "فتح مجلد لعرض الملفات
” سيتم فتح مجلد Windows Explorer جديد ليعرض لك البيانات والمحتوى الموجود حاليًا على جهاز Kindle Fire الخاص بك.
إذا لم تظهر هذه النافذة المنبثقة ، فانقر فوق الرمز الذي يشبه مجلدًا في شريط المهام لفتح مستكشف Windows. ثم اضغط أضرم أو إطلاق النار أسفل "جهاز الكمبيوتر" أو "الكمبيوتر" في الشريط الجانبي على اليسار.

الخطوة 5. انقر فوق مجلد "التخزين الداخلي"
بعد فتح مجلد Kindle على جهاز الكمبيوتر الخاص بك ، انقر فوق مجلد "التخزين الداخلي". هذا هو المكان الذي يمكنك فيه حفظ الملفات على جهاز Kindle.

الخطوة 6. قم بسحب الملفات وإفلاتها في جهاز Kindle
استخدم Windows Explorer لسحب الملفات من مواقع أخرى على جهاز الكمبيوتر الخاص بك إلى Kindle Fire.

الخطوة 7. اضغط على قطع الاتصال على جهاز Kindle Fire
يوجد في الجزء السفلي من شاشة Kindle Fire.

الخطوة 8. قم بإزالة كابل micro-USB من جهاز Kindle Fire
ستظهر الشاشة الرئيسية لجهاز Kindle Fire بعد الخروج من وضع محرك USB وتكون جاهزة للاستخدام.
الطريقة 2 من 3: توصيل Kindle Fire بنظام التشغيل Mac OS X

الخطوة 1. قم بتنزيل تطبيق Android File Transfer
لنقل الملفات إلى Kindle Fire على جهاز Mac ، تحتاج إلى تنزيل تطبيق Android File Transfer.
اقرأ كيفية نقل الملفات من Mac إلى Android لمعرفة كيفية تثبيت تطبيق Android File Transfer

الخطوة الثانية. قم بتوصيل Kindle Fire بجهاز كمبيوتر Mac الخاص بك باستخدام كابل micro-USB
إذا لم يكن لديك المنفذ الصحيح على جهاز Mac الخاص بك ، فيمكنك شراء محول عبر الإنترنت.

الخطوة 3. قم بتمرير السهم الموجود على شاشة Kindle Fire من اليمين إلى اليسار
هذا يفتح الخاص بك Kindle Fire.

الخطوة 4. انتظر حتى يتعرف جهاز كمبيوتر Mac على جهاز Kindle Fire
سيظهر رمز باسم "Kindle" أو "Fire" على سطح مكتب جهاز Mac.

الخطوة 5. انقر على Kindle أو رمز النار على سطح المكتب الخاص بك.
يعرض هذا مجلدات وملفات Kindle Fire في The Finder.

الخطوة 6. انقر على مجلد "التخزين الداخلي"
إنه في مجلد Kindle Fire عند النقر فوق الرمز الموجود على سطح المكتب. هذا هو المكان الذي يمكنك فيه حفظ الملفات من جهاز الكمبيوتر الخاص بك إلى جهاز Kindle.

الخطوة 7. قم بسحب وإسقاط ملفات الوسائط في جهاز Kindle Fire
يمكنك سحب وإسقاط الملفات التي تختارها من جهاز الكمبيوتر الخاص بك إلى Kindle Fire باستخدام Finder.

الخطوة 8. أغلق الباحث عند الانتهاء من نقل الملفات إلى جهاز Kindle Fire
يمكنك القيام بذلك عن طريق النقر فوق رمز "x" الأحمر في الزاوية العلوية اليسرى من نافذة Finder.

الخطوة 9. أخرج جهاز Kindle Fire
للقيام بذلك ، اسحب رمز Kindle على سطح المكتب إلى أيقونة سلة المهملات في Dock. يتحول رمز سلة المهملات إلى رمز "إخراج".

الخطوة 10. افصل جهاز Kindle Fire عن كابل micro-USB
سيكون جهاز Kindle Fire جاهزًا للاستخدام عندما يعرض الشاشة الرئيسية.
طريقة 3 من 3: استكشاف أخطاء Kindle Fire التي لا تتصل

الخطوة 1. أعد توصيل جهاز Kindle Fire
إذا لم يتعرف جهاز الكمبيوتر الخاص بك على جهاز Kindle Fire على الفور عند توصيله باستخدام كابل USB ، فحاول فصله وإعادة توصيله. حاول أيضًا استخدام منفذ USB و / أو كابل مختلف.

الخطوة 2. أعد تشغيل جهاز Kindle Fire
إذا كان جهاز الكمبيوتر الخاص بك لا يزال لا يتعرف على جهاز الكمبيوتر الخاص بك ، فحاول توصيل جهاز Kindle Fire بجهاز الكمبيوتر الخاص بك ثم أعد تشغيل Kindle Fire أثناء توصيله.

الخطوة 3. تحديث برامج التشغيل الخاصة بك
على Mac ، يمكنك تحديث برامج التشغيل والتطبيقات الخاصة بك في متجر التطبيقات. على جهاز الكمبيوتر ، يمكنك البحث عن تحديثات في قائمة الإعدادات. يمكنك أيضًا تحديث برامج تشغيل معينة باستخدام إدارة الأجهزة. تأكد من تحديث برامج تشغيل USB.

الخطوة 4. قم بتحديث تطبيق Kindle لسطح المكتب
أبلغ بعض المستخدمين أنهم قاموا بتحديث تطبيق Kindle لسطح المكتب على أجهزة الكمبيوتر الخاصة بهم التي تم إصلاحها من خلال توصيل جهاز Kindle Fire بأجهزة الكمبيوتر الخاصة بهم. يمكنك تنزيل أحدث إصدار من تطبيق Kindle لسطح المكتب [هنا].

الخطوة 5. قم بتثبيت برنامج تشغيل MTP USB
إذا كان جهاز Kindle Fire الخاص بك لا يزال غير متصل بعد الخطوات الأساسية لاستكشاف الأخطاء وإصلاحها ، فقد يفقد الغواص المطلوب للاتصال. استخدم الخطوات التالية لتثبيت برنامج تشغيل MTP USB.
- قم بتوصيل جهاز Kindle Fire بجهاز الكمبيوتر الخاص بك باستخدام كابل USB.
- صحافة " مفتاح Windows + X".ثم انقر فوق مدير الجهاز.
- انقر على رأي القائمة في الجزء العلوي ، ثم انقر فوق إظهار الأجهزة المخفية.
- انقر فوق لتوسيع أجهزة محمولة في إدارة الأجهزة.
- انقر بزر الماوس الأيمن فوق جهاز Kindle Fire وانقر فوق تحديث السائق.
-
انقر تصفح جهاز الكمبيوتر الخاص بي للحصول على برنامج التشغيل.
- انقر اسمح لي بالاختيار من قائمة برامج التشغيل المتوفرة على جهاز الكمبيوتر الخاص بي.
- انقر أجهزة محمولة وانقر التالي في الزاوية اليمنى السفلى.
- انقر جهاز MTP USB وانقر التالي في الزاوية اليمنى السفلى.
- انقر نعم لتثبيت برنامج التشغيل.

الخطوة 6. قم بتوصيل جهاز Kindle Fire ككاميرا
عند توصيل جهاز Kindle Fire بجهاز الكمبيوتر ، استخدم القائمة المنسدلة لتحديد خيار توصيل جهاز Kindle Fire ككاميرا. إذا لم تتمكن من العثور على هذا الخيار في القائمة المنسدلة ، فيمكنك تحديد هذا الخيار بفتح ملف ضبط القائمة على جهاز Kindle Fire الخاص بك ، ثم النقر فوق تخزين.