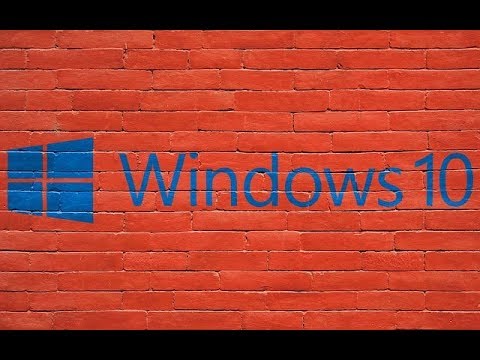لتغيير كلمة المرور اللاسلكية لجهاز التوجيه D-Link ، ستحتاج إلى فتح صفحة تكوين جهاز التوجيه في متصفح الويب الخاص بك. بعد تسجيل الدخول إلى صفحة التكوين ، يمكنك تغيير كلمة المرور من قائمة الإعدادات اللاسلكية.
خطوات
جزء 1 من 3: الوصول إلى جهاز التوجيه

الخطوة 1. افتح متصفح الويب على جهاز متصل
ستحتاج إلى استخدام جهاز كمبيوتر أو جهاز متصل حاليًا بالشبكة. من الأفضل استخدام جهاز كمبيوتر متصل بالموجه عبر Ethernet ، حيث ستفقد الأجهزة اللاسلكية الاتصال عندما يقوم جهاز التوجيه بالتحديث بمعلومات جديدة.

الخطوة 2. أدخل
192.168.0.1 في شريط العنوان.
هذا هو العنوان الافتراضي لمعظم أجهزة توجيه D-Link.

الخطوة 3. أدخل
192.168.1.1 إذا كان العنوان السابق لا يعمل.
هذا هو عنوان شائع آخر لأجهزة التوجيه.

الخطوة 4. أدخل
dlinkrouter إذا لم يعمل أي من العنوانين.
سيعمل اسم المضيف هذا مع العديد من أجهزة توجيه D-Link الأحدث.

الخطوة 5. ابحث عن عنوان جهاز التوجيه إذا لم يعمل شيء
إذا كنت لا تزال غير قادر على الوصول إلى شاشة تسجيل الدخول إلى جهاز التوجيه ، فيمكنك استخدام جهاز كمبيوتر للبحث عن عنوان جهاز التوجيه:
- Windows - انقر بزر الماوس الأيمن فوق رمز الشبكة في علبة النظام. انقر فوق "فتح مركز الشبكة والمشاركة". انقر على رابط "اتصالات" لاتصالك النشط أعلى النافذة. انقر فوق الزر "تفاصيل…". انسخ عنوان "IPv4 Default Gateway". هذا هو عنوان جهاز التوجيه.
- Mac - انقر فوق قائمة Apple وحدد تفضيلات النظام. انقر فوق خيار الشبكة. حدد اتصال الشبكة النشط الخاص بك. انقر فوق الزر "خيارات متقدمة …". انقر فوق علامة التبويب "TCP / IP". انسخ عنوان "جهاز التوجيه".
جزء 2 من 3: تسجيل الدخول
الخطوة 1. اكتب admin كاسم المستخدم
هذا هو اسم المستخدم الافتراضي الأكثر شيوعًا لأجهزة توجيه D-Link.

الخطوة 2. اترك حقل كلمة المرور فارغًا
لا يتم تعيين كلمة مرور للعديد من أجهزة توجيه D-Link.

الخطوة 3. جرب admin ككلمة المرور
إذا لم تعمل كلمة المرور الفارغة ، فجرّب "admin".

الخطوة 4. ابحث عن معلومات تسجيل الدخول الافتراضية لطراز جهاز التوجيه الخاص بك
إذا لم تعمل تركيبة من "المسؤول" وكلمات المرور الفارغة ، فتفضل بزيارة www.routerpasswords.com وحدد "D-Link" من القائمة. ابحث عن طراز جهاز التوجيه الخاص بك في القائمة وأدخل اسم المستخدم وكلمة المرور المعروضين.

الخطوة 5. اضغط مع الاستمرار على زر إعادة الضبط في الجزء الخلفي من جهاز التوجيه إذا لم تتمكن من تسجيل الدخول
إذا لم يعمل أي من أسماء المستخدمين وكلمات المرور الافتراضية لتسجيل الدخول ، فاضغط مع الاستمرار على زر إعادة الضبط في الجزء الخلفي من جهاز التوجيه لمدة ثلاثين ثانية تقريبًا. سيقوم جهاز التوجيه بعد ذلك بإعادة التشغيل ، الأمر الذي قد يستغرق دقيقة. بمجرد إعادة التعيين ، ستتمكن من استخدام المعلومات الافتراضية لتسجيل الدخول.
جزء 3 من 3: تغيير كلمة مرور Wi-Fi

الخطوة 1. انقر فوق علامة التبويب اللاسلكية
إذا كنت لا ترى علامة التبويب هذه ، فانقر فوق علامة التبويب "الإعداد" ، ثم انقر فوق "إعدادات الشبكة اللاسلكية" في القائمة اليمنى.

الخطوة 2. انقر فوق قائمة "وضع الأمان"

الخطوة الثالثة. انقر فوق تمكين WPA2 Wireless Security
ما لم تكن تحاول على وجه التحديد توصيل الأجهزة القديمة التي لا تدعم WPA2 ، يجب أن تستخدم طريقة الأمان هذه دائمًا. إنها الطريقة الأكثر أمانًا لحماية شبكتك.

الخطوة 4. انقر على حقل عبارة المرور

الخطوة 5. اكتب كلمة المرور التي تريد استخدامها
تأكد من أن كلمة المرور لا تحتوي على أي كلمات في القاموس وليس من السهل تخمينها. هذا مهم بشكل خاص في المناطق المزدحمة.

الخطوة 6. اكتب كلمة المرور مرة أخرى في حقل تأكيد عبارة المرور

الخطوة 7. انقر على زر حفظ الإعدادات

الخطوة 8. أدخل كلمة المرور الجديدة على أجهزتك اللاسلكية
بمجرد تغيير كلمة المرور ، سيتم فصل أي أجهزة لاسلكية وستتطلب كلمة المرور الجديدة لإعادة الاتصال.