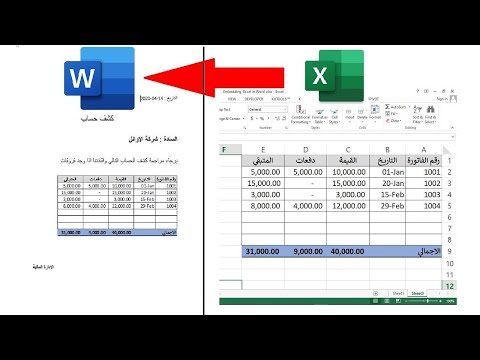يعد Photoshop أحد أكثر تطبيقات تحرير الصور شيوعًا. أحد الاستخدامات الشائعة لبرنامج Photoshop هو إزالة الأشخاص أو الكائنات غير المرغوب فيها من الصورة. يمكنك القيام بذلك بسهولة باستخدام أداة Clone Stamp. تعلمك مقالة ويكي هاو هذه كيفية إزالة شخص من صورة.
خطوات

الخطوة 1. افتح برنامج فوتوشوب
يحتوي برنامج Photoshop على أيقونة زرقاء تظهر في المنتصف "Ps". انقر فوق الرمز الموجود في قائمة "ابدأ" في نظام التشغيل Windows أو مجلد "التطبيقات" على جهاز Mac.
تحتاج إلى شراء اشتراك شهري لتنزيل Photoshop واستخدامه. يمكنك الاشتراك وتحميل Photoshop من هنا. يتوفر أيضًا إصدار تجريبي مجاني لمدة 7 أيام

الخطوة 2. افتح الصورة التي تريد تحريرها في Photoshop
يمكنك النقر فوق افتح وحدد صورة من شاشة العنوان في Photoshop. يمكنك أيضًا استخدام الخطوات التالية لفتح صورة في أي وقت في Photoshop:
- انقر ملف في شريط القائمة في الأعلى.
- انقر افتح.
- حدد الصورة التي تريد تحريرها.
- انقر افتح.

الخطوة 3. حدد موقع لوحة الطبقات
توجد لوحة Layers عادةً على الجانب الأيمن في Photoshop. إذا لم تتمكن من العثور على لوحة Layers ، فاستخدم الخطوات التالية لفتح لوحة Layers:
- انقر نافذة او شباك في القائمة بالأعلى.
- انقر طبقات.

الخطوة 4. قم بتكرار طبقة الخلفية
عند فتح صورة في Photoshop ، يتم عرضها على أنها "طبقة خلفية" في لوحة الطبقات. عند تحرير صورة ، من الجيد تكرار طبقة الخلفية. بهذه الطريقة إذا أخطأت ، يمكنك حذف الطبقة وتكرار طبقة جديدة من الأصل والبدء من جديد. استخدم الخطوات التالية لتكرار طبقة الخلفية:
- انقر على اليمين طبقة الخلفية في لوحة Layers.
- انقر طبقة مكررة
- انقر نعم.

الخطوة 5. انقر فوق أداة Clone Stamp
تحتوي أداة Clone Stamp على أيقونة تشبه ختم مطاطي. إنه في شريط الأدوات على اليسار. تتيح لك أداة Clone Stamp أخذ عينة من مساحة الخلفية واستخدامها لختم جزء من الصورة التي تريد إزالتها.

الخطوة 6. انقر على قائمة الفرشاة
توجد قائمة الفرشاة بجوار الأيقونة التي تشبه أيقونة أداة Clone Stamp في الزاوية العلوية اليسرى. عادةً ما تحتوي على أيقونة لدائرة صلبة أو باهتة (أو الفرشاة المختارة حاليًا). انقر فوق هذا الرمز لعرض قائمة الفرشاة.

الخطوة 7. اختر فرشاة دائرية
يمكنك استخدام أي من فرش الدائرة الأساسية باستخدام أداة Clone Stamp.

الخطوة 8. اضبط حجم الفرشاة
استخدم شريط التمرير الموجود أسفل "الحجم" لضبط حجم الفرشاة. تأكد من أن الفرشاة كبيرة بما يكفي للدوس على مساحة كبيرة من الشخص الذي تريد إزالته.
بدلاً من ذلك ، يمكنك ضبط حجم الفرشاة أثناء العمل بالضغط على "[" أو "]" على لوحة المفاتيح

الخطوة 9. ضبط صلابة الفرشاة
تشير الصلابة إلى مدى صلابة ضربات الفرشاة. ستنتج الفرشاة الأكثر نعومة حوافًا أكثر شفافية. عادةً ما تعمل أداة Clone Stamp بشكل أفضل باستخدام فرشاة أكثر نعومة. اسحب شريط التمرير أسفل "صلابة" لضبط صلابة الفرشاة. يوصى بضبط الصلابة على أقل من 50٪ وأقرب إلى 0٪.

الخطوة 10. قم بتجربة الخلفية بجوار الشخص الذي تريد إزالته
تأكد من أخذ عينة من منطقة قريبة من الشخص الذي تريد إزالته دون أخذ عينة من أي جزء منها. لأخذ عينة من منطقة ، اضغط مع الاستمرار على بديل أو خيار مفتاح وانقر فوق المنطقة التي تريد أخذ عينات منها.

الخطوة 11. انقر فوق الشخص الذي تريد إزالته
فقط انقر مرة واحدة لتطبع الشخص. سيؤدي هذا إلى ختم الشخص بالمنطقة التي أخذت عينة منها. تأكد من النقر مباشرة بجوار المنطقة التي أخذت عينات منها للحفاظ على اتساق طوابعك مع الخلفية.

الخطوة 12. أخذ عينة من منطقة جديدة
معلق بديل أو خيار وانقر لتجربة منطقة جديدة بجوار الشخص الذي تريد إزالته.

الخطوة 13. انقر فوق الشخص الذي تريد إزالته
سيؤدي هذا إلى ختم قسم آخر من الشخص الذي تريد إزالته.

الخطوة 14. كرر حتى تقوم بإزالة الشخص تمامًا
احتفظ بمناطق أخذ العينات بجوار الشخص الذي تريد إزالته وختمها حتى تختفي. انتبه جيدًا للخلفية. حاول أن تحافظ على المناطق التي تختمها متسقة مع الخلفية قدر الإمكان.

الخطوة 15. احفظ صورتك
بعد الانتهاء من تحرير الصورة ، ستحتاج إلى التأكد من حفظها كتنسيق صورة يمكنك استخدامه. استخدم الخطوات التالية لحفظ صورتك:
- انقر ملف.
- انقر حفظ باسم …
- حدد "JPEG" باستخدام القائمة المنسدلة بجوار "تنسيق".
- أدخل اسمًا للصورة بجوار "اسم الملف:".
- انقر يحفظ.