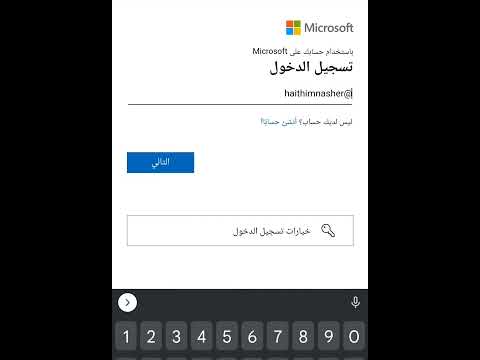يعلمك هذا المقال كيفية إعداد وتخصيص iCloud Family Sharing. قبل أن تتمكن من تمكين المشاركة العائلية ، ستحتاج إلى تحديث إعدادات الدفع في قائمة "iTunes & App Store".
خطوات
جزء 1 من 2: تحديث إعدادات الدفع الخاصة بك

الخطوة 1. افتح إعدادات جهاز iPhone الخاص بك
افعل ذلك من خلال النقر على رمز الترس الرمادي في إحدى شاشاتك الرئيسية (قد يكون أيضًا في مجلد باسم "الأدوات المساعدة").

الخطوة 2. قم بالتمرير إلى المجموعة الرابعة من الخيارات وحدد iTunes & App Store

الخطوة 3. اضغط على معرف Apple الخاص بك
هذا في أعلى الصفحة. إذا لم تقم بتسجيل الدخول إلى معرف Apple الخاص بك على جهاز iPhone هذا ، فستضغط على تسجيل الدخول هنا بدلاً من ذلك.

الخطوة 4. اضغط على عرض معرف Apple
إذا لم تكن قد سجلت الدخول إلى معرف Apple الخاص بك ، فسيتعين عليك كتابة عنوان البريد الإلكتروني وكلمة المرور الخاصين بـ Apple ID أولاً.

الخطوة 5. اكتب كلمة مرور معرف Apple الخاص بك
إذا قمت بتمكين Touch ID ، فيمكنك استخدام بصمة إصبعك لعرض إعدادات حسابك هنا.

الخطوة 6. حدد معلومات الدفع

الخطوة 7. حدد نوع الدفع
تشمل الخيارات الصالحة ما يلي:
- تأشيرة
- بطاقة ماستر بطاقة ائتمان
- أميكس
- يكتشف

الخطوة 8. انتقل إلى قسم "تفاصيل البطاقة" وأدخل تفاصيل بطاقتك
وتشمل هذه ما يلي:
- رقم بطاقتك
- رمز أمان بطاقتك
- تاريخ انتهاء صلاحية بطاقتك

الخطوة 9. تحقق من معلومات الفواتير الخاصة بك
إذا كانت المعلومات الواردة هنا غير متوافقة مع عنوان إرسال الفواتير الحالي ، فستحتاج إلى تحديث المعلومات ذات الصلة.

الخطوة 10. انقر فوق تم
ستجده أعلى يمين الشاشة. يمكنك الآن إعداد "المشاركة العائلية".
جزء 2 من 2: إعداد "المشاركة العائلية"

الخطوة 1. عد إلى قائمة الإعدادات
قد تضطر إلى النقر فوق تم مرة أخرى ، ثم على <الإعدادات ، للقيام بذلك.

الخطوة 2. اضغط على iCloud
هذا في المجموعة الرابعة من الخيارات.

الخطوة 3. اضغط على إعداد مشاركة عائلية
إذا لم تكن قد سجلت الدخول بالفعل إلى حساب iCloud الخاص بك ، فستحتاج إلى القيام بذلك عن طريق النقر فوق تسجيل الدخول ثم إدخال معرف Apple الخاص بك باستخدام كلمة المرور المصاحبة.

الخطوة 4. اضغط على البدء

الخطوة 5. اضغط على متابعة
من خلال القيام بذلك ، فإنك تتحمل مسؤولية "منظم العائلة" ، مما يعني أن جميع مدفوعات الحساب والتفويضات ستمر عبر حسابك.

الخطوة 6. اضغط على متابعة مرة أخرى

الخطوة 7. اضغط على مشاركة موقعك
إذا كنت تفضل ترك موقعك مجهولاً في الوقت الحالي ، فحدد ليس الآن بدلاً من ذلك.

الخطوة 8. اضغط على إضافة عضو العائلة
للقيام بذلك ، ستحتاج إلى أن يكون لديك فرد آخر على الأقل من أفراد الأسرة لديه كل من iPhone ومعرف Apple.

الخطوة 9. اكتب عنوان البريد الإلكتروني الخاص بأفراد عائلتك في الحقل المخصص لذلك

الخطوة 10. اضغط على التالي
ستجده أعلى يمين الشاشة.

الخطوة 11. اتبع التعليمات التي تظهر على الشاشة بهاتفك
بعد إرسال دعوتك ، سيتعين على فرد العائلة المحدد قبول دعوتك حتى يتمكنوا من الانضمام إلى حساب Family Sharing الخاص بك.