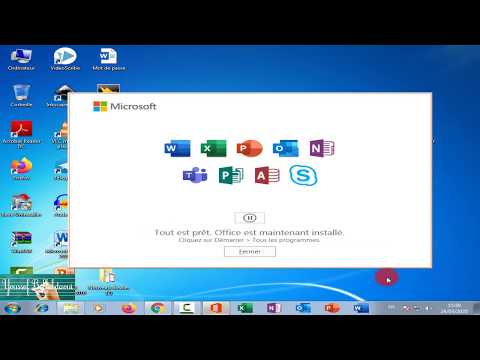بالنسبة للشبكات المنزلية أو المكتبية الصغيرة التي تحتوي على عدد قليل من أجهزة الكمبيوتر واستخدام الطباعة الخفيفة ، تعد طابعة USB خيارًا جيدًا يمكن مشاركته بين جميع أجهزة الكمبيوتر. هناك بعض الفوائد لمشاركة الطباعة باستخدام طابعة USB بدلاً من طابعة الشبكة. عادة ما تكون تكلفة طابعات USB أقل من الطابعات المتصلة بالشبكة وتكون أكثر إحكاما. يمكن مشاركة طابعة USB إما من خلال جهاز كمبيوتر يعمل بنظام Windows أو خادم USB ، وهو غير مكلف وسهل الإعداد عادةً ، ولكنه يتطلب مقبس الشبكة الخاص به.
خطوات
الطريقة 1 من 2: كيفية مشاركة طابعة USB من جهاز كمبيوتر

الخطوة الأولى. انقر على زر ابدأ في Windows وانتقل إلى الإعدادات ولوحة التحكم والطابعات
انقر بزر الماوس الأيمن على الطابعة للمشاركة.

الخطوة 2. حدد "تغيير خيارات المشاركة" إذا لم يتم تمكين مشاركة الشبكة والطباعة بالفعل
اتبع المطالبات للسماح بالمشاركة.

الخطوة الثالثة. حدد الزر بجوار "مشاركة هذه الطابعة
أدخل اسم مشاركة للطابعة. هذا هو الاسم الذي سيراه المستخدمون الآخرون على الشبكة عند البحث عن الطابعات. حدد الاسم بـ 8 أحرف بدون أحرف أو مسافات.

الخطوة 4. حدد "برامج تشغيل إضافية" إذا كانت هناك أجهزة كمبيوتر أخرى على الشبكة تعمل بأنظمة تشغيل Windows أقدم
اتبع المطالبات لتثبيت برامج تشغيل لأجهزة الكمبيوتر هذه. سيوفر هذا الوقت نظرًا لأنه لن يلزم تنزيل برامج التشغيل وتثبيتها بشكل منفصل على أجهزة الكمبيوتر الأخرى.

الخطوة 5. اتبع نفس الخطوات للوصول إلى إعداد الطابعات على الكمبيوتر الآخر
انقر بزر الماوس الأيمن فوق "إضافة طابعة" وحدد "طابعة الشبكة". اسمح لـ Windows بالبحث في الشبكة عن الطابعات. إذا لم يتم العثور على الطابعة تلقائيًا ، فحدد "الطابعة التي أريدها غير مدرجة". حدد "تصفح بحثًا عن الطابعات" وابحث عن الكمبيوتر المتصل بطابعة USB. انقر فوق علامة الجمع لتوسيعها ، ثم حدد الطابعة.
الطريقة 2 من 2: كيفية مشاركة طابعة USB باستخدام خادم USB

الخطوة الأولى. تحقق من متطلبات النظام لخادم USB قبل شرائه
تأكد من أنه متوافق مع أنظمة تشغيل جميع أجهزة الكمبيوتر الموجودة على الشبكة ومع طابعة USB.

الخطوة 2. حدد موقع الخادم بالقرب من مقبس جدار الشبكة
قم بتوصيل كبل RJ45 Ethernet بالخادم من أحد الطرفين ومقبس جدار الشبكة من الطرف الآخر.

الخطوة 3. اقرأ الإرشادات الخاصة بخادم USB
اتبع الترتيب الصحيح لتوصيل توصيلات الطاقة والشبكة و USB.

الخطوة 4. انتقل إلى كل جهاز كمبيوتر لإضافة الطابعة
انتقل إلى مجلد الطابعات. انقر بزر الماوس الأيمن فوق "إضافة طابعة" وحدد "طابعة الشبكة".

الخطوة 5. اسمح لـ Windows بالبحث في الشبكة عن الطابعات
إذا لم يتم العثور على طابعة ، فحدد "الطابعة التي أريدها غير مدرجة". حدد "تصفح بحثًا عن الطابعات" وابحث عن خادم USB المتصل بطابعة USB. انقر فوق علامة الجمع لتوسيعها ، ثم حدد الطابعة. اتبع المطالبات لتثبيت الطابعة.
فيديو - باستخدام هذه الخدمة ، قد تتم مشاركة بعض المعلومات مع YouTube

تحذيرات
- قد يمنع جدار حماية Windows أو جدران الحماية المثبتة الأخرى الوصول إلى الطابعة من أجهزة الكمبيوتر الأخرى. تأكد من تكوين جدار الحماية للسماح بحركة المرور إلى الطابعة. اتبع الإرشادات من بائع جدار الحماية.
- توضح الإرشادات الواردة هنا كيفية مشاركة طابعة USB باستخدام نظام التشغيل Windows Vista. تستخدم الإصدارات القديمة من Windows خطوات مماثلة لتكوين مشاركة الطباعة عبر USB ؛ تتم جميع عمليات المشاركة والإضافة من خلال قسم "الطابعات" بلوحة التحكم.